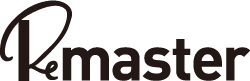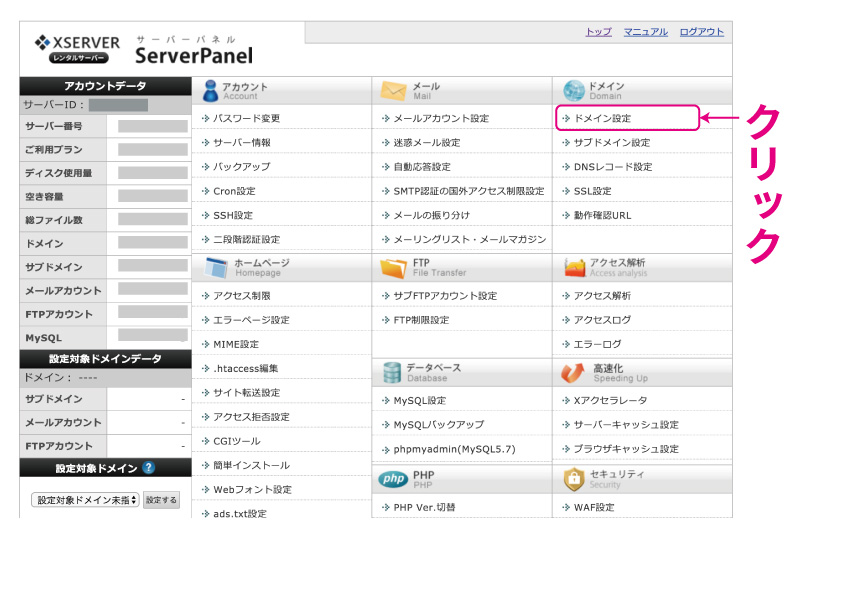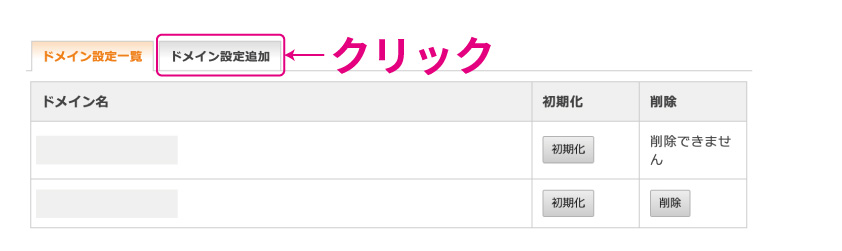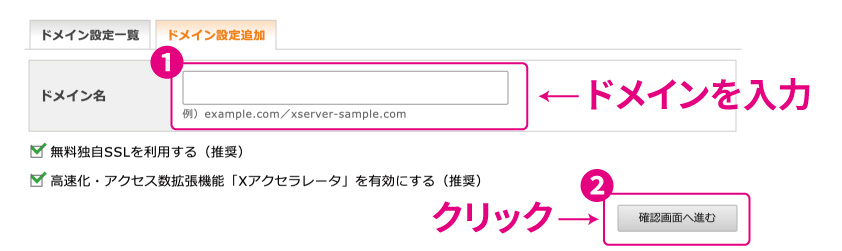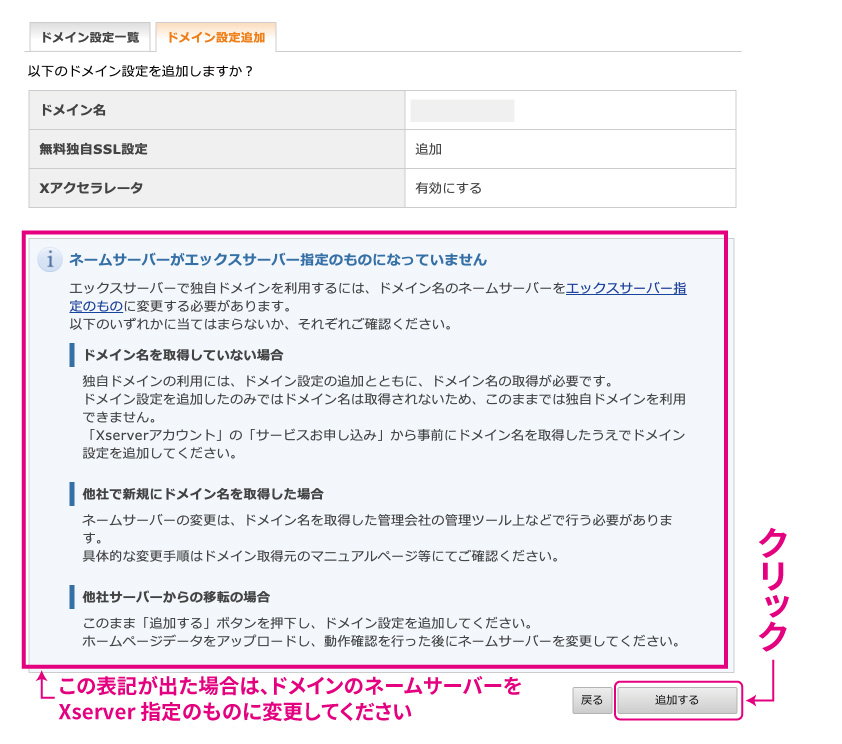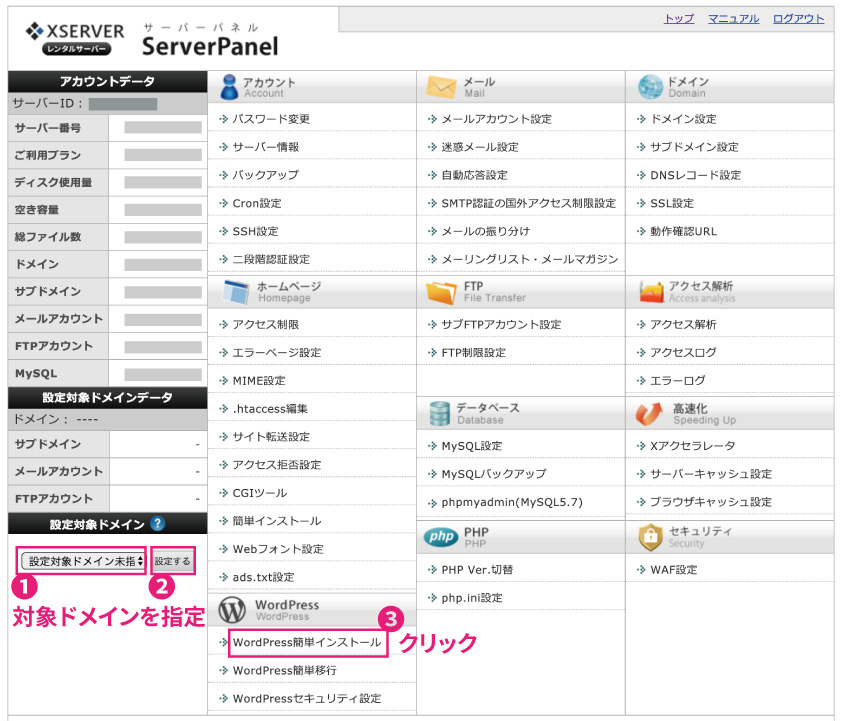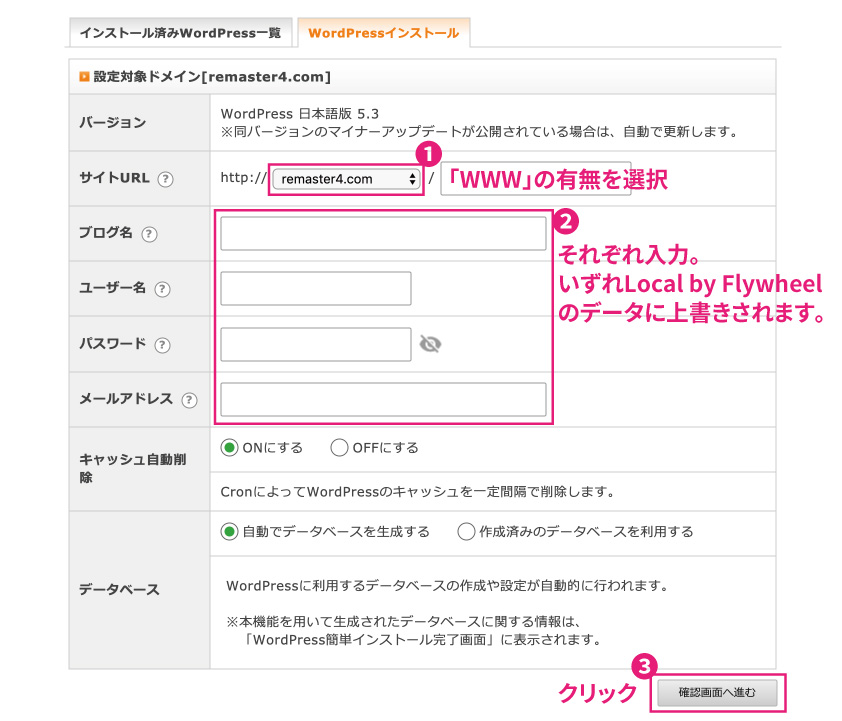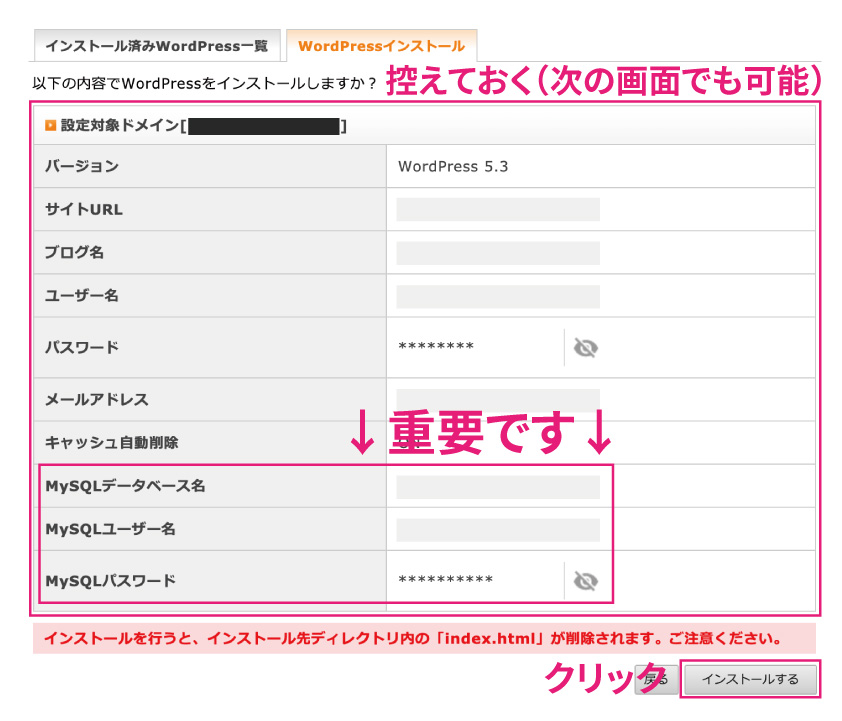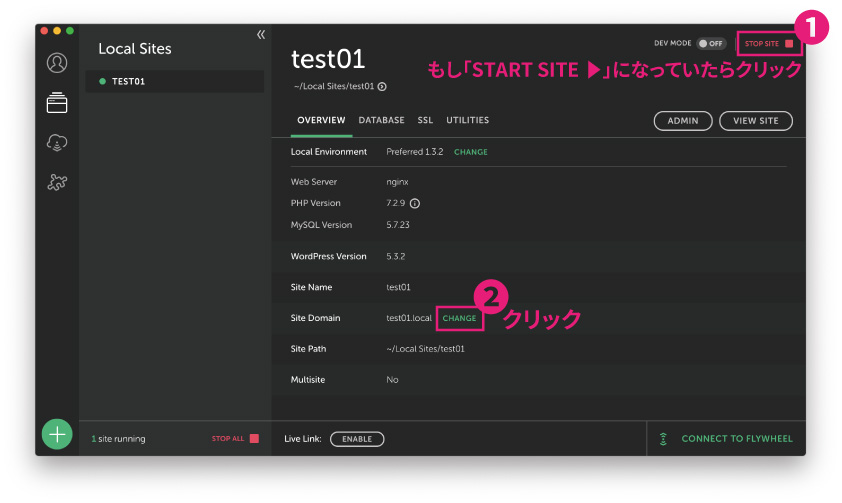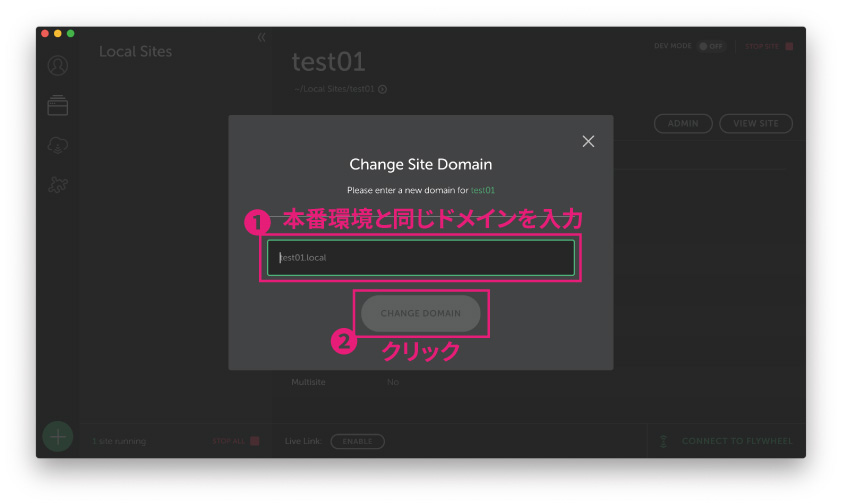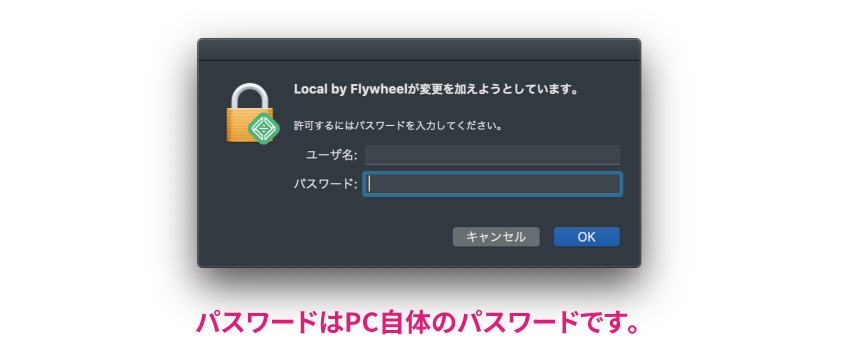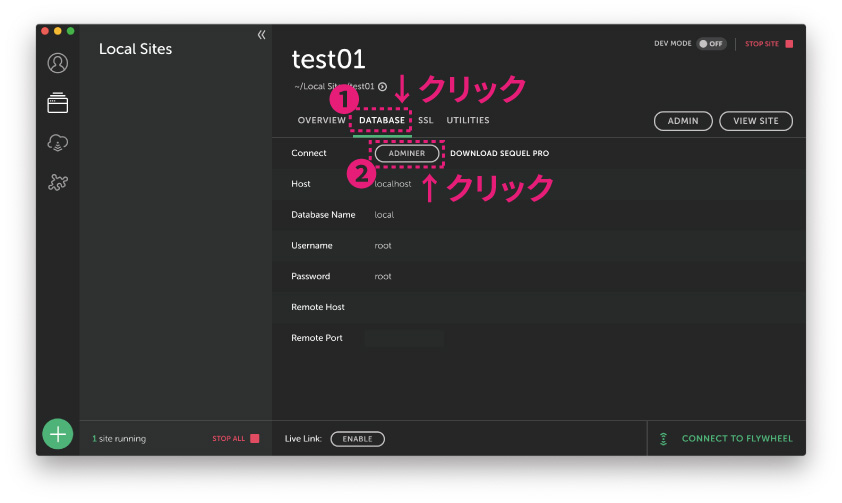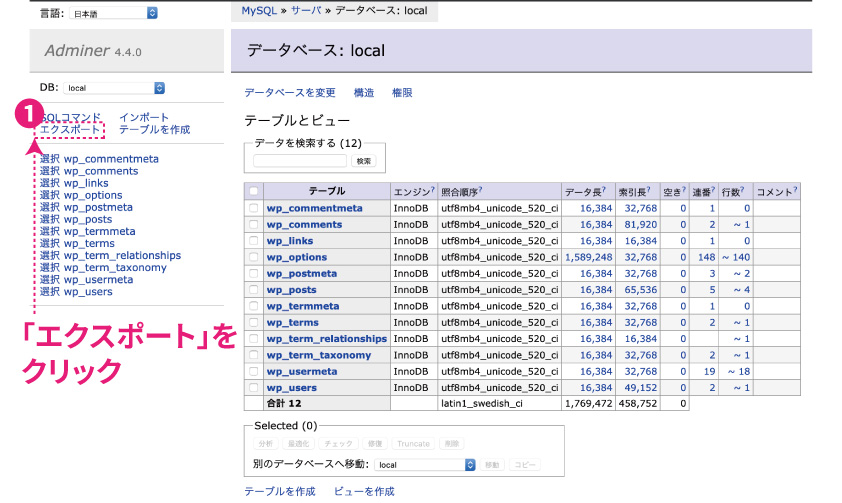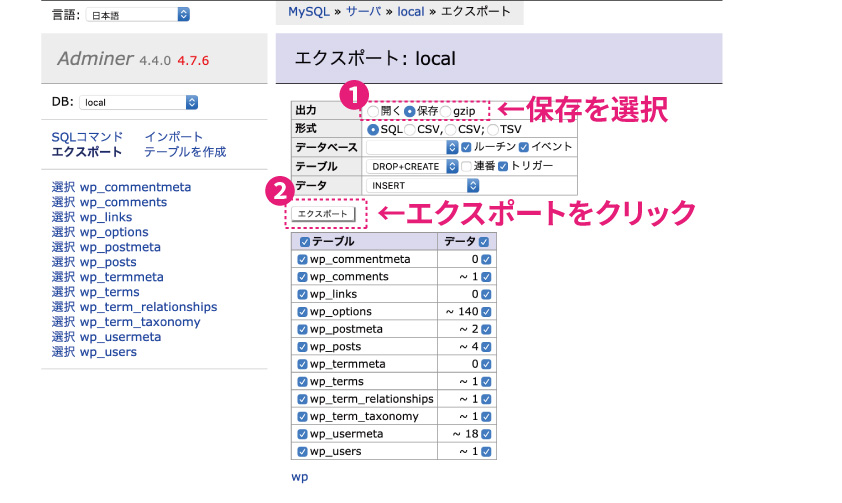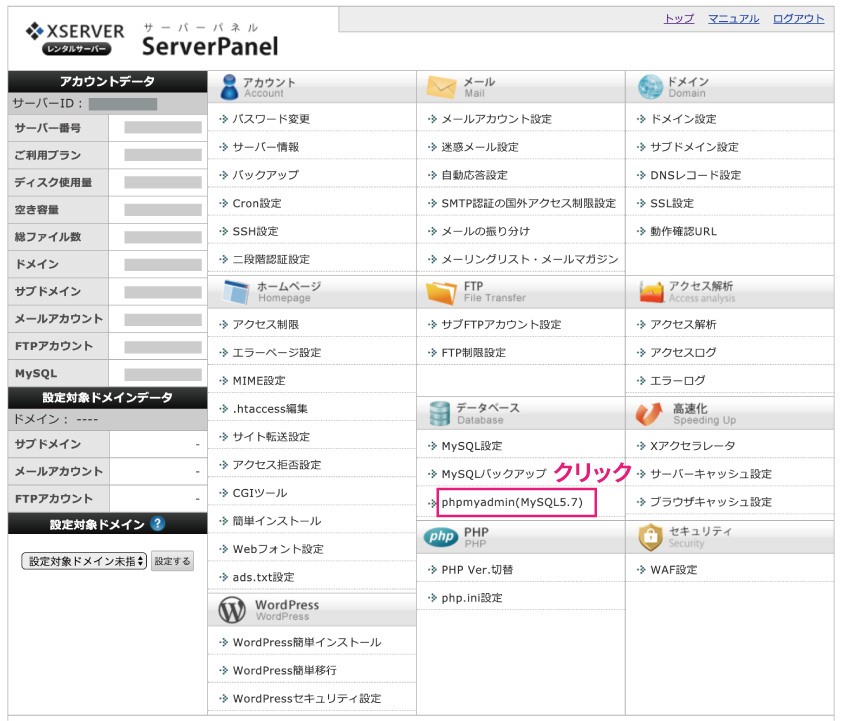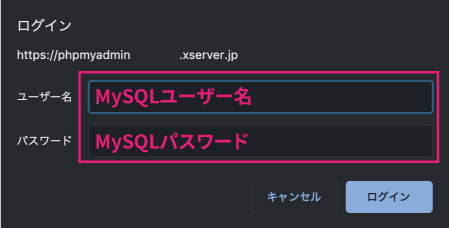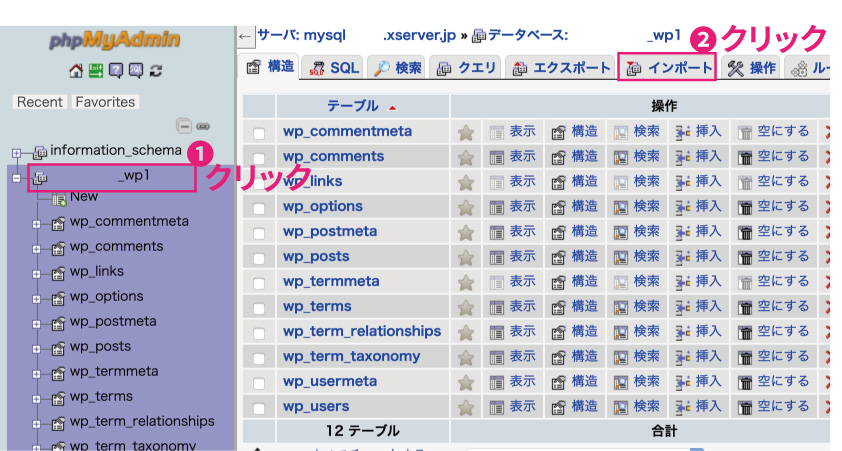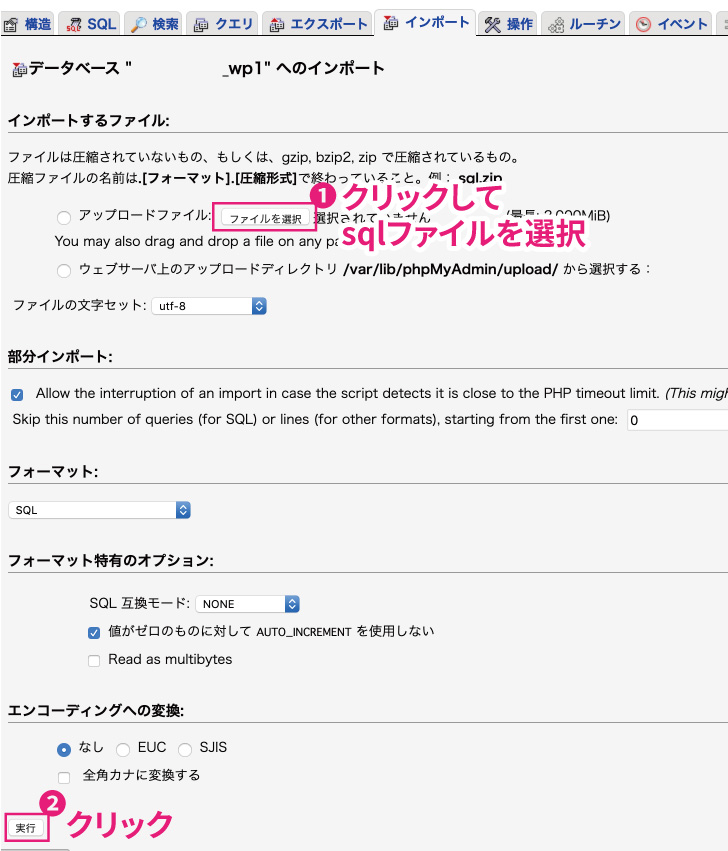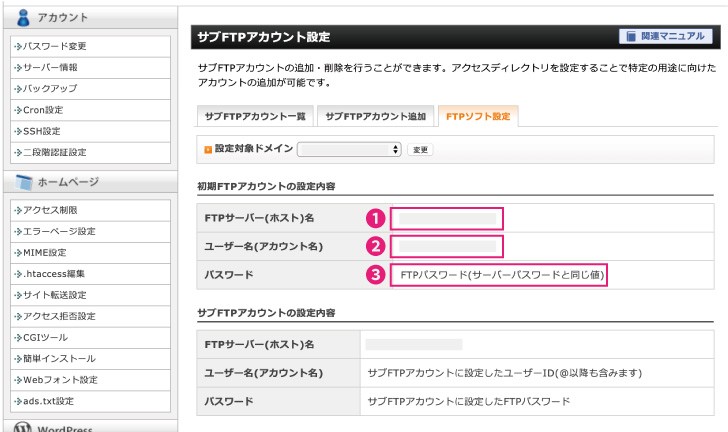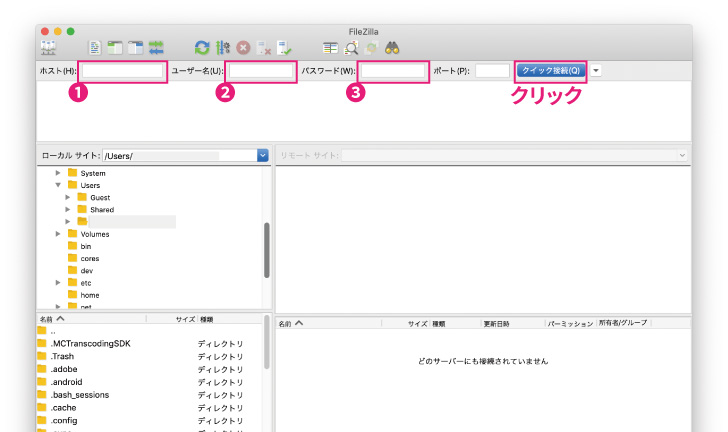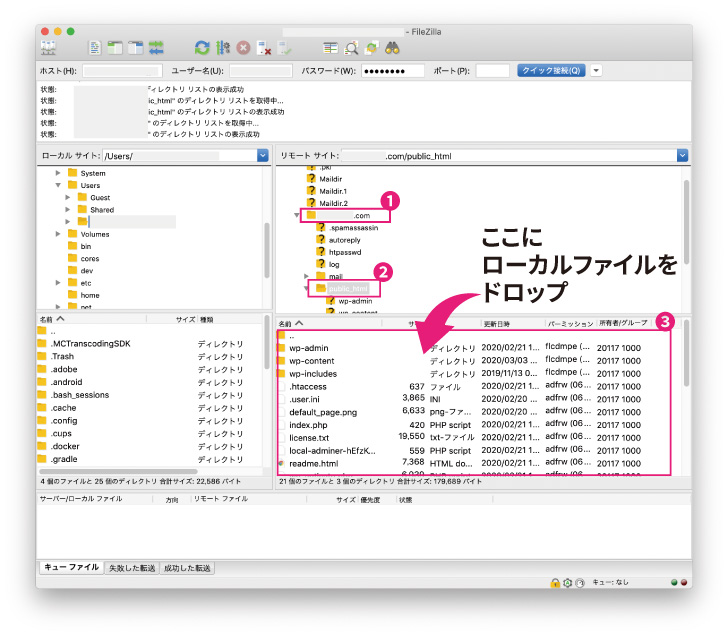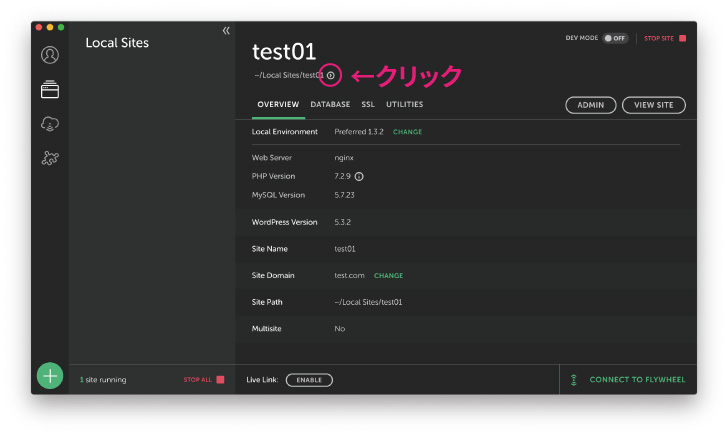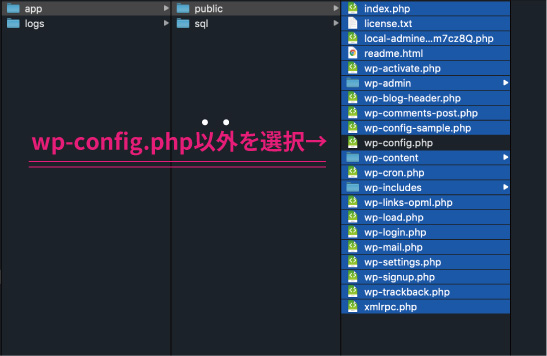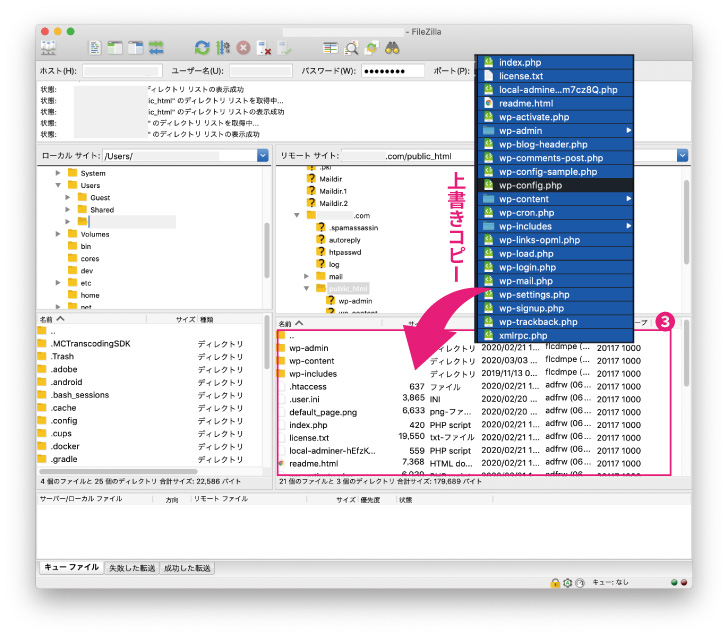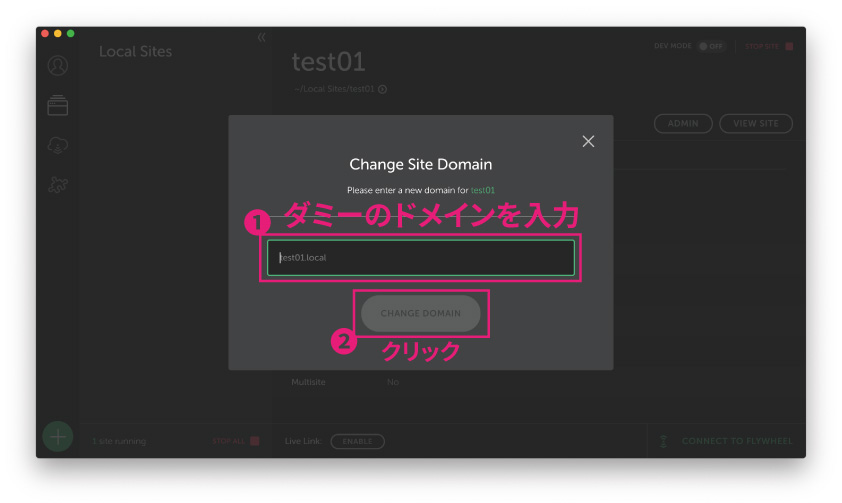Local by Flywheelで構築したローカル環境をXserverの本番環境へ移行する方法
- 更新日:2020.03.14
- 2020.03.05
- Wordpress
- Local by Flywheel, wordpress

Local by FlywheelでWordpressローカル環境を構築し、サイトが完成したらいよいよ本番環境へ移行しましょう。今回はXserverにて説明します。
Local by Flywheelの使い方は前回の記事をご覧ください。
またXserver、ドメインの契約に関しては説明を省略いたします。作業時は必ずバックアップを取るなど全て自己責任で行ってください。
xserverとドメインの紐付け
お済みの方はこの項目は飛ばしてください。
Xserverに取得したドメインを追加する場合は以下の手順を行ってください。設定が反映されるまでに最大1時間ほどかかる場合がありますので、あらかじめドメインを追加しておいてください。
まずxserverのサーバーパネルにログインし、右のほうにある「ドメイン設定」をクリックしてください。
次に「ドメイン設定追加」をクリックしてください。
追加したいドメインを入力し、「確認画面へ進む」をクリックしてください。
もし「ネームサーバーがエックスサーバー指定のものになっていません」の説明が出てきたら、ドメインのネームサーバーをXserver指定のものに変更してください。ネームサーバーがXserver指定のものになっていたらこの説明は出てきません。ネームサーバーを設定して問題なければ「追加する」をクリックしてください。
※ネームサーバーの変更が反映されるまでには数時間から72時間程度かかる場合があります。
「ドメイン設定の追加を完了しました。」が表示されたら、ドメイン設定の追加は完了です。
XserverにWordpressをインストール
次にXserverにWordpressをインストールします。
Xserverのサーバーパネル左下で、インストールしたいドメインを指定してください。画面が更新されたら、「WordPress簡単インストール」をクリックしてください。
サイトURLのところで、「www」の有無を選択してください。「ブログ名」「ユーザー名」「パスワード」「メールアドレス」は、後ほどLocal by Flywheelで構築したローカル環境のwordpress設定に上書きされます。
「確認画面へ進む」ボタンをクリックすると以下のような画面になります。この画面もしくは、「インストールする」ボタンをクリックした後に出てくる画面の内容を控えておいてください。特に「MySQL関連」は重要です。必ず控えるか、コピーしてテキストツールにでもペーストしておいてください。
Local by Flywheelにて移行準備
次にLocal by Flywheel側で移行準備をしていきます。
Local by Flywheelを起動してもサイトが立ち上がっていない場合は、右上が「START SITE」になっていますので、クリックしてサイトを立ち上げてください。
サイトが立ち上がったら「CHANGE」をクリックして、本番環境と同じドメインを入力します。すでに設定済みの場合はこの項目は飛ばしてください。
本番環境で使用するドメインを入力し、「CHANGE DOMAIN」をクリックしてください。
パスワードが求められますので、PC自体のパスワードを入力してください。※Wordpressのログインパスワードではありません。
ローカルサイトのドメインが変更されたらデータベースを取得するために、ADMINERの管理画面へいきます。「DATABASE」タブをクリックし、続けて「ADMINER」ボタンをクリックしてください。
ADMINERの管理画面になったら、「エクスポート」をクリックしてください。
出力のところを「保存」に変更、そして「エクスポート」をクリックしてください。
「local.sql」というデータベースファイルがダウンロードされます。ファイル名の「local」の部分を、MySQLデータベース名と同じ名前に変更してください。MySQLデータベース名は、XserverにWordpressをインストールした際に割り当てられていますので、先ほど控えているはずです。
データベースをXserverにアップロード
続いて先ほどダウンロードしたsqlファイルをXserverにアップロードします。Xserverのサーバーパネルでデータベースの項目の「phpmyadmin(MySQL5.7)をクリックしてください。
XserverにWordpressをインストールした際に割り当てられたユーザー名とパスワードを入力してログインしてください。
ユーザー名:MySQLユーザー名
パスワード:MySQLパスワード
phpMyAdminの管理画面になったら、左側に2つ項目が表示されていると思います。「information_schema」の下にWordpressをインストールした際に割り当てられたデータベース名があるはずです。そのデータベースをクリックしてください。
次に右側の「インポート」をクリックしてください。
「ファイルを選択」をクリックして、先ほどのsqlファイルを選択したら、一番下の実行ボタンをクリックしてください。
これでデータベースのアップロードは完了です。次はftpソフトを使って各種WordpressデータをXserverへアップロードします。
ローカルのWordpressデータをXserverへアップロード
FTPソフトを使用してローカルに保存されているWordpressデータをXserverへアップロードします。FTPの接続設定はXserverの「サブFTPアカウント設定 → 対象ドメインを選択 → FTPソフト設定」の「初期FTPアカウントの設定内容」から確認します。
1.FTPサーバー(ホスト)名
2.ユーザー名(アカウント名)
3.パスワード(サーバーパスワードです)
3のパスワードはXserverアカウントパスワードではありません。変更していなければXserver契約時に「サーバーパスワード」として割り当てられているはずです。
今回は[Filezilla]というFTPソフトのクイック接続でファイルをアップロードします。
FileZillaが立ち上がったら「ホスト」「ユーザー名」「パスワード」の欄に先ほど調べた情報を入力して、「クイック接続」をクリックしてください。
無事接続されたら右側の対象ドメインをクリックし、その中の「public_html」を選択してください。
次に3の領域にローカルファイルをコピーしていきます。
ローカルファイルの場所を表示させるために、Local by Flywheelの小さな矢印をクリックしてください。
フォルダが表示されたら「app → public」内の「wp-config.php」以外のファイルを全て選択してください。
FileZillaの3の領域にコピーしてください。全て上書きです。
コピーが終了し、これまでの全ての手順がうまくいっていたらホームページが公開されているはずです。お疲れ様でしたの前にもう一仕事残っています。
Local by Flywheelのサイトドメインを変更
最後に、Local by Flywheelのサイトドメインを変更してください。現在、本番環境と同じドメインになっているはずです。このままあなたのPCからホームページを確認しようとすると、ローカルサイトが表示されてしまいます。それはLocal by Flywheelがhostsファイルをいじっているからです。作業が済んだら必ず本番環境とは関係のないドメインに変更しておいてください。
パスワードを求められますのでPCのパスワードを入力してください。
それではブラウザにドメインを入力してホームページを確認しましょう。いかがでしたか?うまくいっていましたか?
サイトのSSL化の手順などをまた改めて紹介いたします。
-
前の記事

【Local by Flywheelの使い方】WordPressローカル環境を構築する簡単な方法【Mac対応】 2020.03.03
-
次の記事

Adobe Colorで最新トレンドの配色を学ぶ!デザインの色使いに迷ったらコレ! 2020.03.09