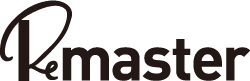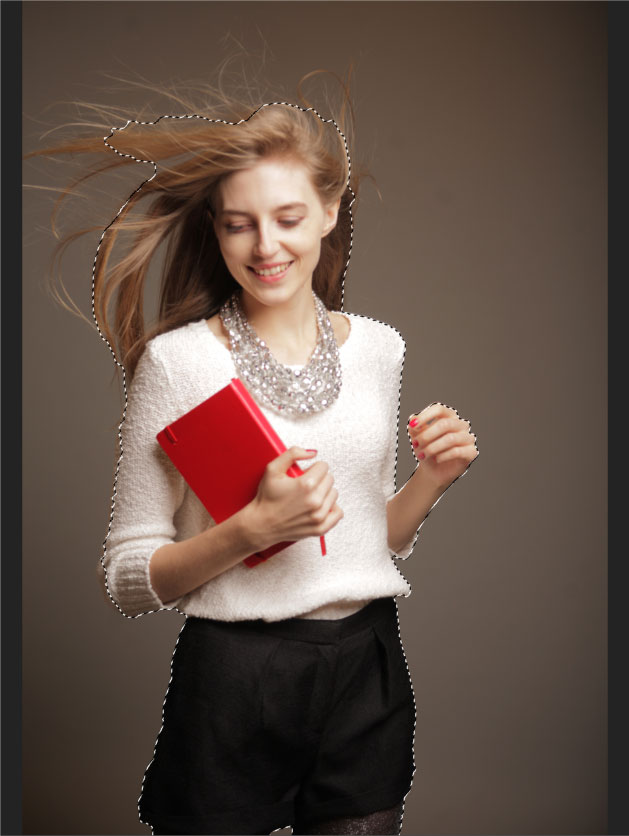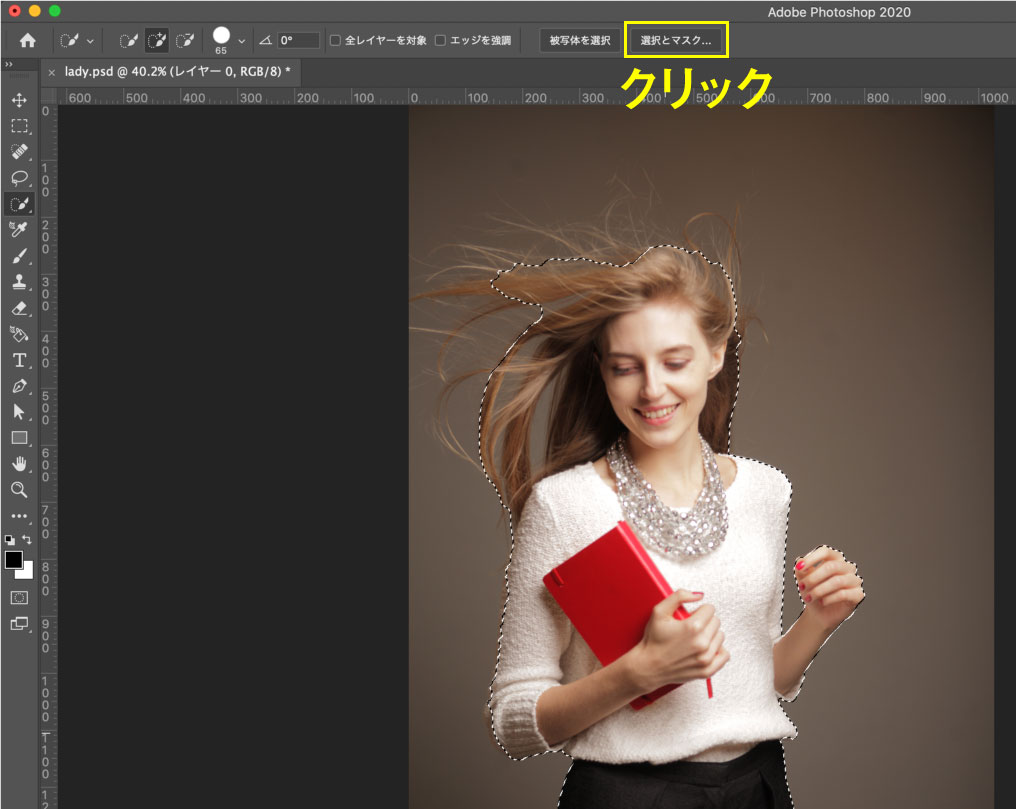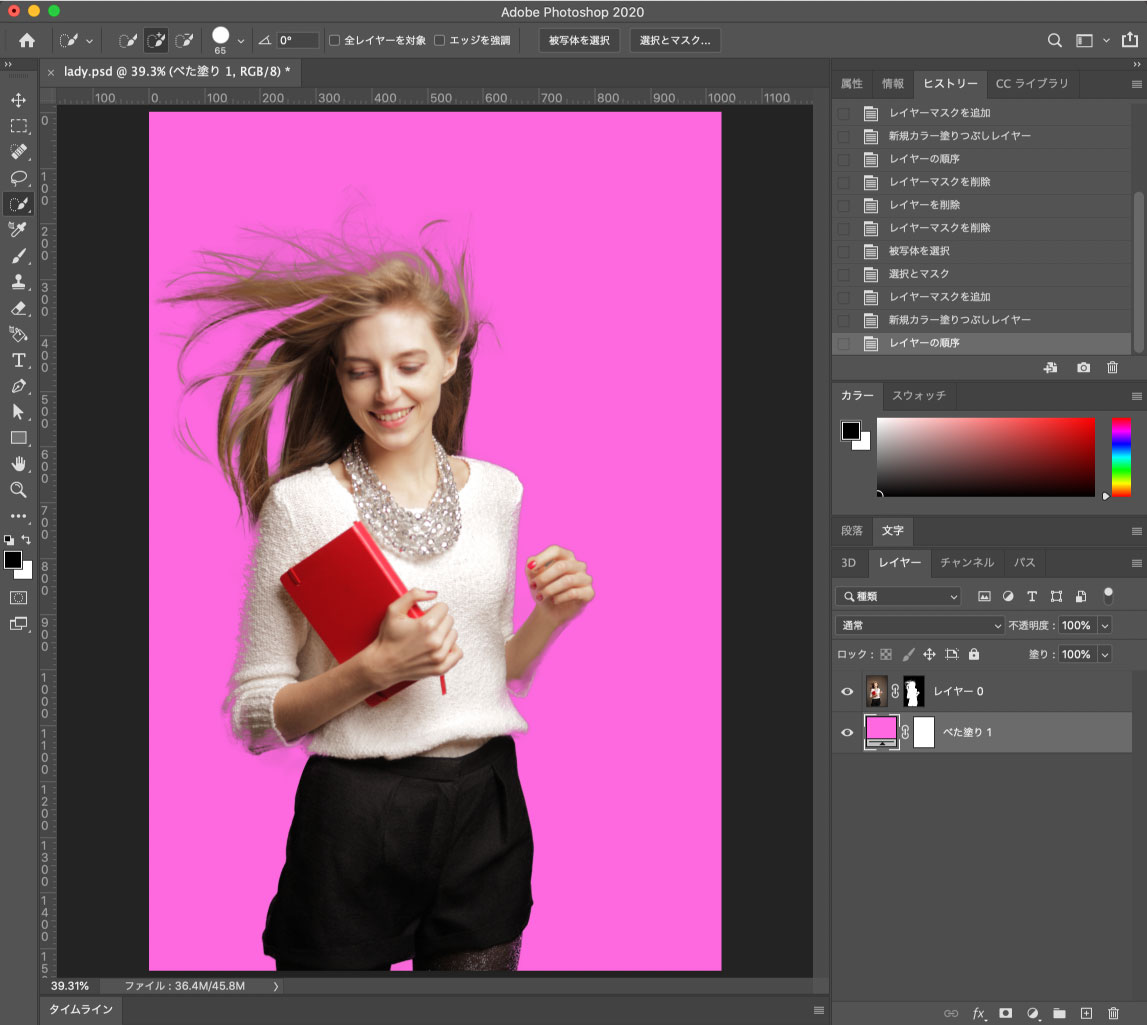【Photoshop】複雑な髪の毛を爆速で切り抜く方法

今回はPhotoshopで複雑な髪の毛を、高速で切り抜く方法をご紹介します。
使用する画像はこちらです。いかにも切り抜きにくい髪ですね。ですが今回ご紹介する方法に慣れれば1〜2分ほどで切り抜けます。
すべてのプロセスを動画で見たい方はこちら
爆速で切り抜く手順
ざっくり被写体を選択
Photoshopで画像を開いたら
「クイック選択ツール」を選択した状態で、「被写体を選択」をクリックしましょう。
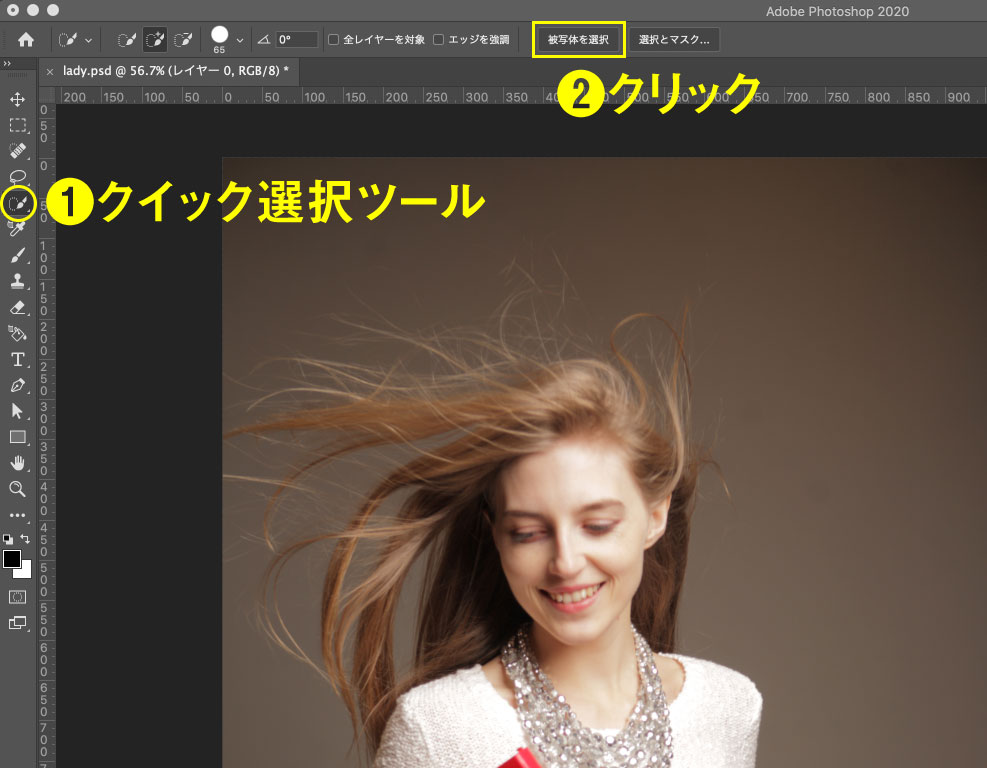
髪の毛以外は精度の高い選択範囲ができました。
髪の毛を選択する
次に髪の毛の選択範囲の精度を高めます。
おそらくみなさんの表示は少し違うと思いますが、こんな感じの画面になります。
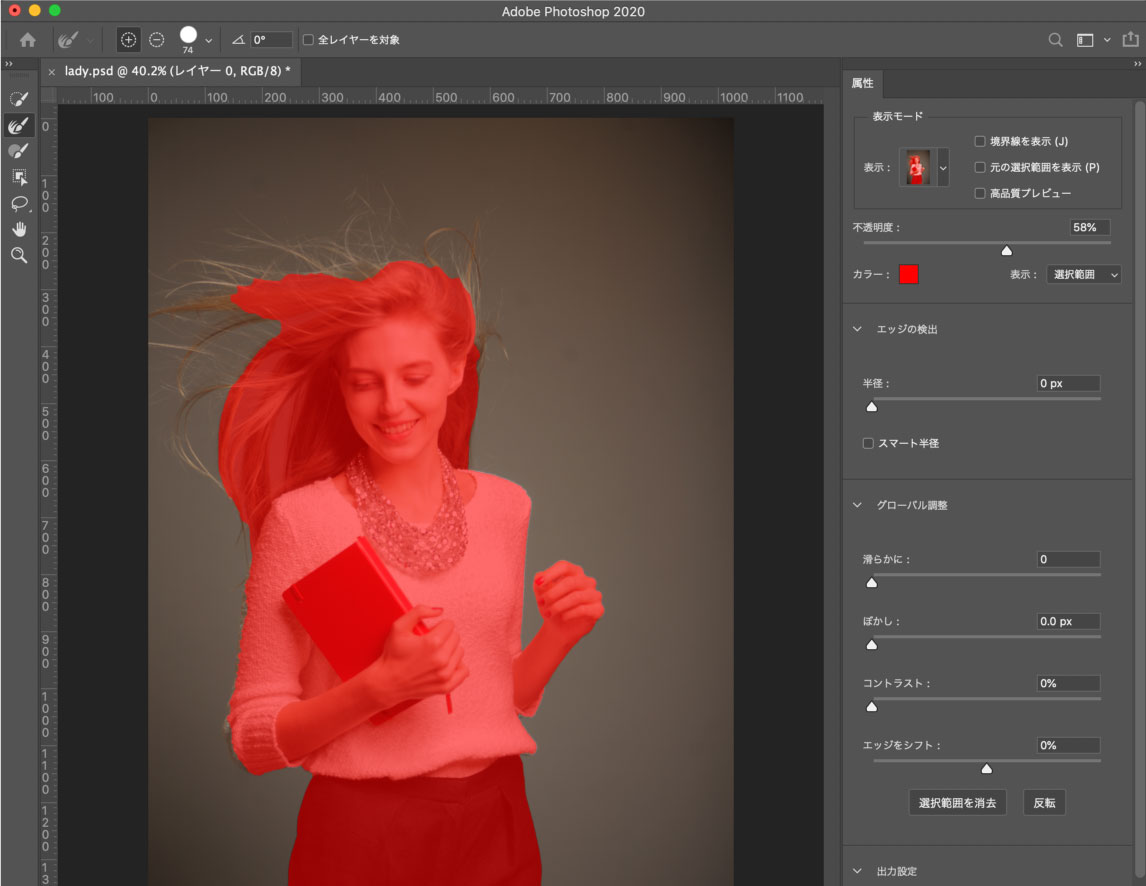
私の場合、赤くオーバーレイがかかっている部分が、選択範囲として作成される範囲です。この表示は「表示モード」のところで設定できますので、お好みや使用する画像に応じて調整してください。
今回の設定
表示モード:オーバーレイ
不透明度:58%
カラー:ff0000
表示:選択範囲
としています。
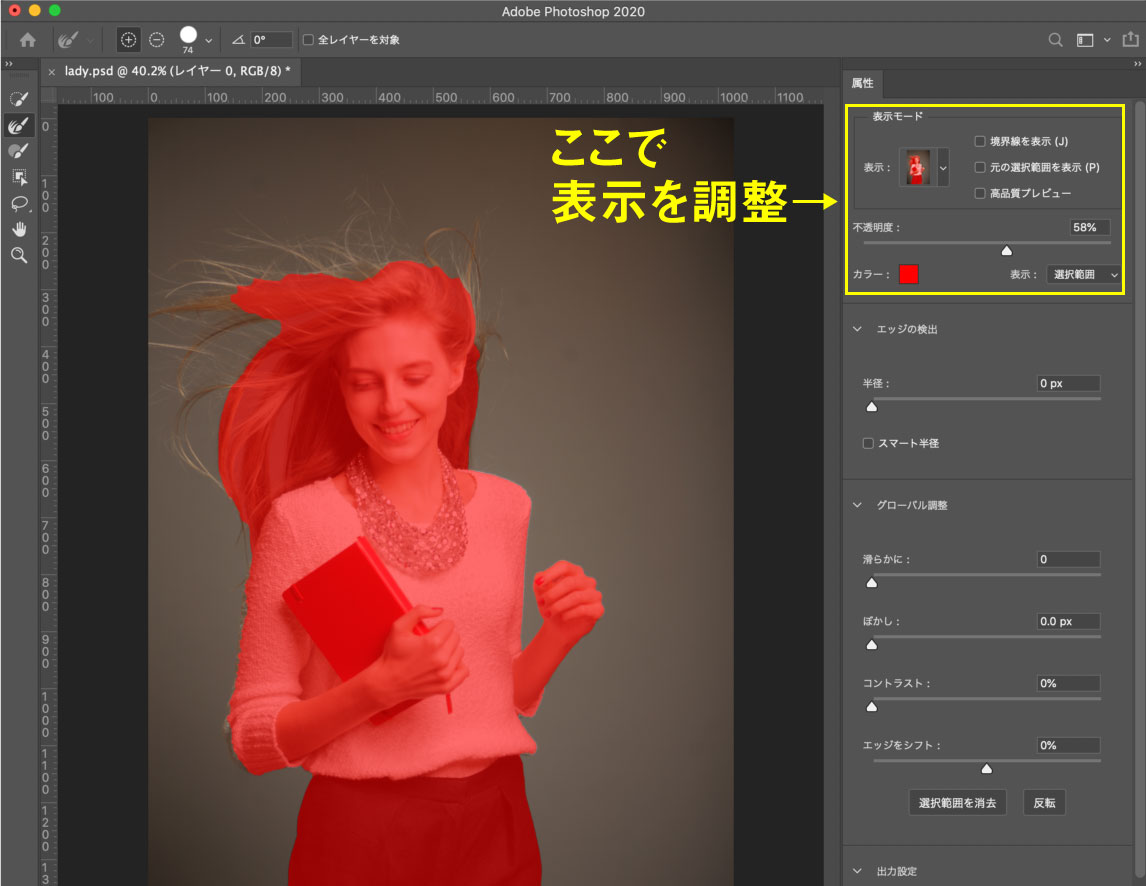
次に、「スマート半径」にチェックを入れる。
そして、半径のスライダーを一番右へ。
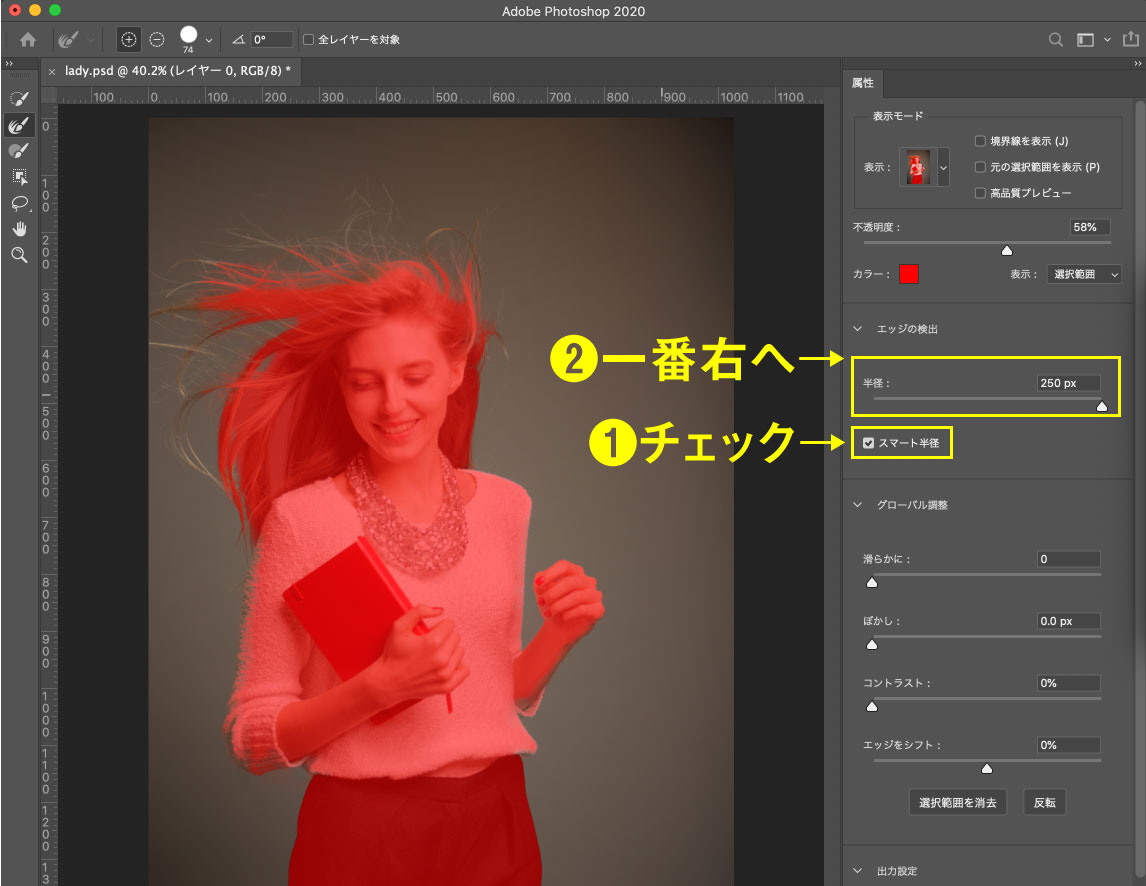
髪の毛の選択範囲が拡張されました。
境界線調整ブラシツール
さらに精度を高めるために、「境界線調整ブラシツール」を使って髪の毛を選択していきます。
下の動画のように髪の毛をなぞるだけで選択範囲が拡張されていきます。
細かい部分もブラシの大きさを小さくしてなぞっていきます。
選択ができたら、出力設定のところで出力先を「選択範囲」に設定しOKをクリック。
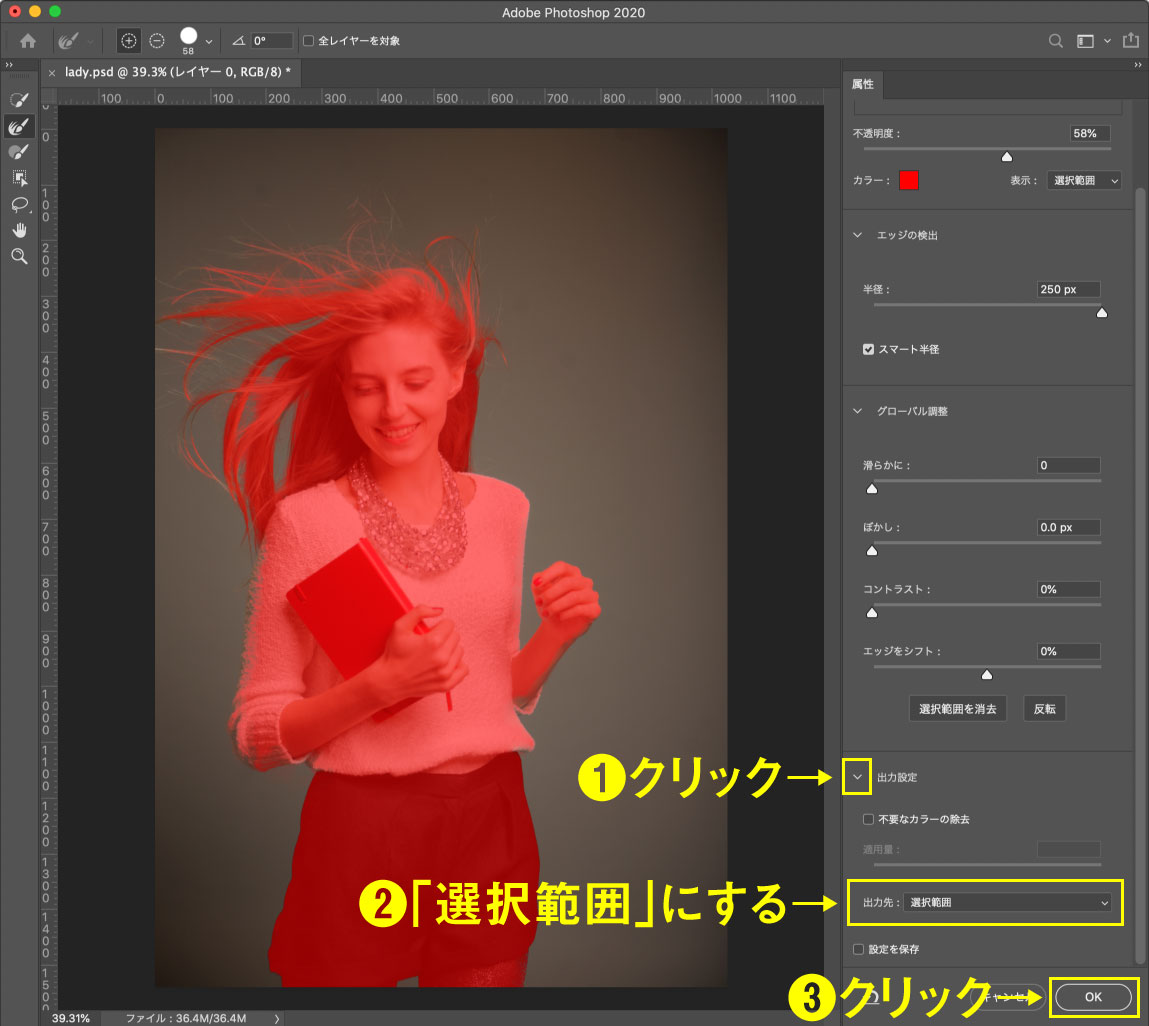
すると選択範囲が作成されます。
レイヤーパネルから「ベクトルマスクを追加」をクリックしてください。
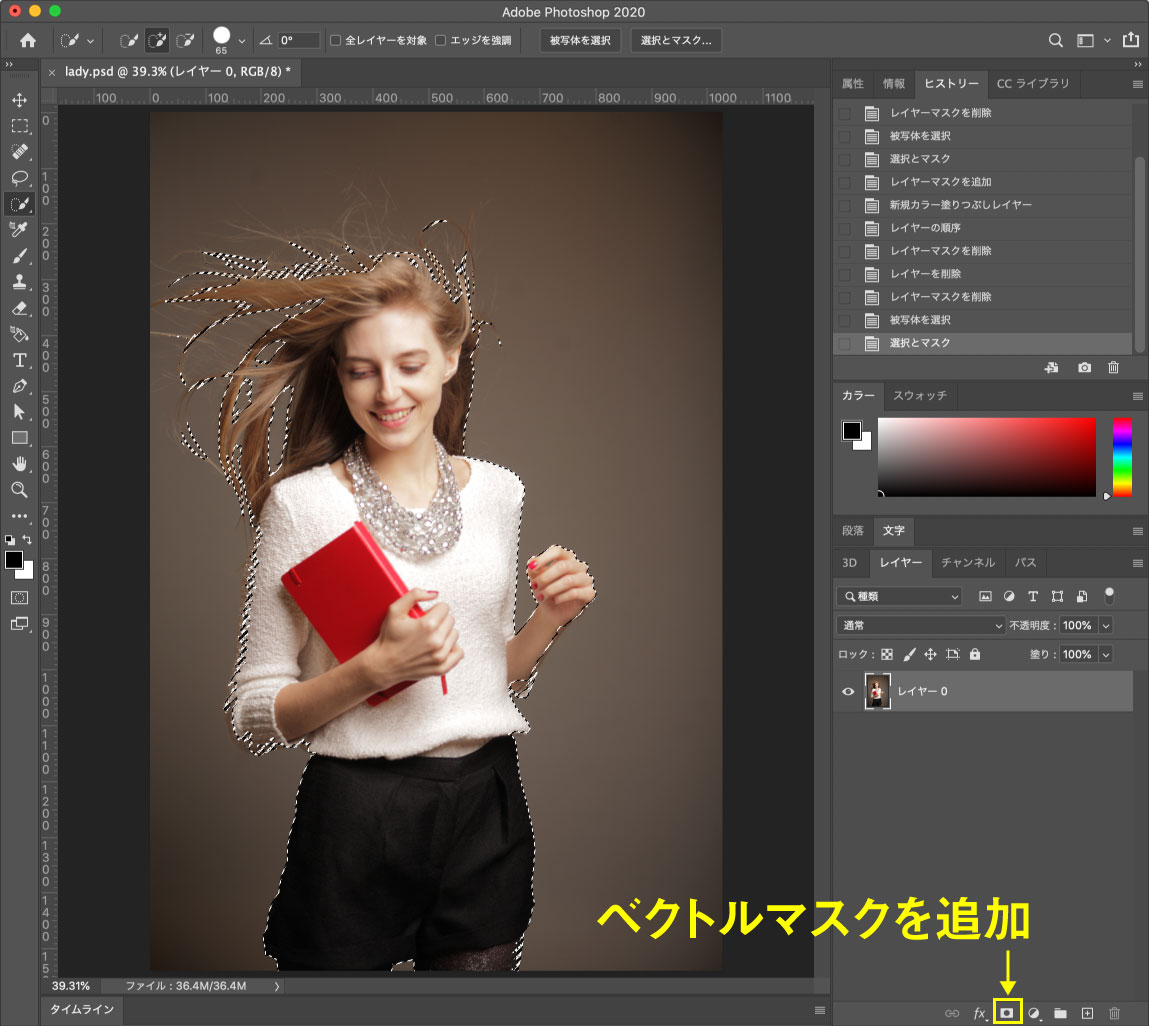
いい感じに切り抜かれました。
背景に色を入れて確認してみましょう。
レイヤーパネルから「調整レイヤーを新規作成」をクリック。
「ベタ塗り」を選択。お好きな色で背景を入れてください。
新しく作成された調整レイヤーを一番下にドラッグすると切り抜きを確認できます。
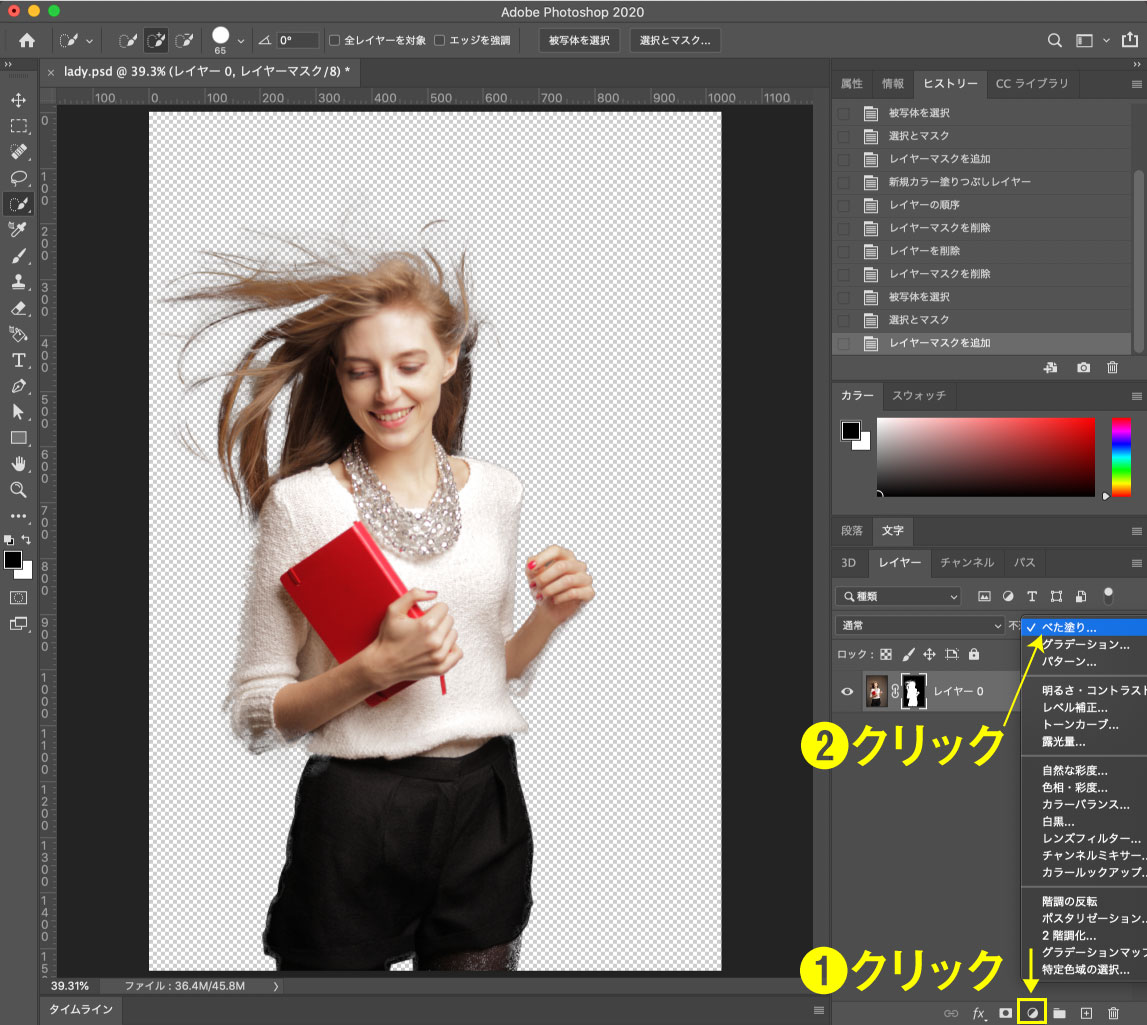
あっという間にできました。
レイヤーマスクを調整してさらに精度を上げる
さらに切り抜きの精度を上げます。
画像をよく見ると、体の部分がおかしいのでこちらをレイヤーマスクから調整します。

レイヤーマスクとは
レイヤーマスクはレイヤーサムネイルの右に表示されます。
白の部分は表示、黒の部分は非表示になります。
したがってレイヤーマスクの一部を白で塗りつぶすと、そこは画像が表示されます。逆に黒で塗りつぶすとその部分は隠れます。
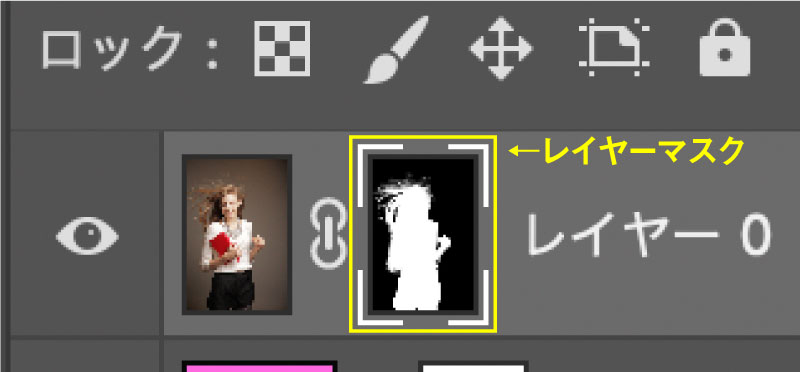
レイヤーマスクを白で塗りつぶして、切り抜きの精度を上げましょう。
何通りも方法はありますが、今回は2つご紹介します。
レイヤーマスクをブラシで塗りつぶして切り抜きの精度を上げる方法
・レイヤーマスクを選択
・描画色を白に
・ブラシで塗りつぶす
被写体を選択で切り抜きの精度を上げる方法
・被写体を選択
・なげなわツールで「option(winはALT )を押しながら風ような選択範囲を削除
・選択範囲を白く塗りつぶす
↓↓途中から始まります。
髪の毛をさらにくっきり切り抜く
下の画像のようにかなり細かいところは、元の背景の色がぼやっと出てしまいます。ここをくっきり切り抜くために、レイヤーマスクをオーバーレイで塗りつぶします。
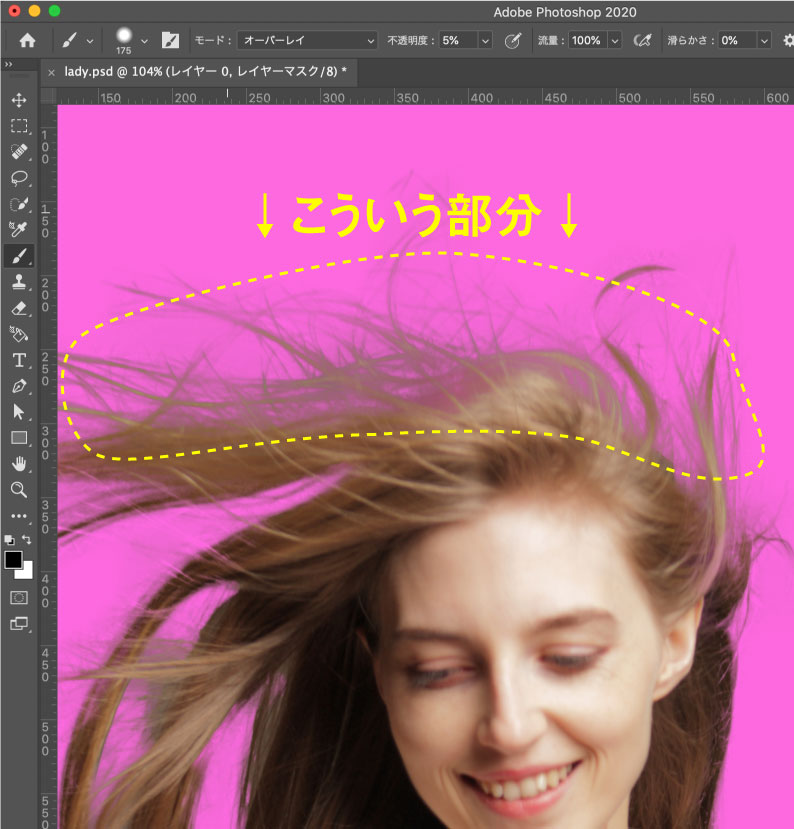
手順
・レイヤーマスクを選択
・ブラシを選択
・硬さ:50%、モード:オーバーレイ、不透明度:5%
・何度か塗りつぶしていく
※やりすぎると、くっきりしすぎて逆に違和感が出ます。
以上で完成です。
不要な調整レイヤーを削除して「psd」形式で保存すると、イラストレーターで配置しても切り抜かれた形で使用できます。お試しください。
-
前の記事

【Illustratorチュートリアル】星空が印象的なチラシを作る【実践編】 2020.04.08
-
次の記事

【illustrator】かわいいアイソメトリックなイラストの作り方 2020.04.18