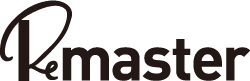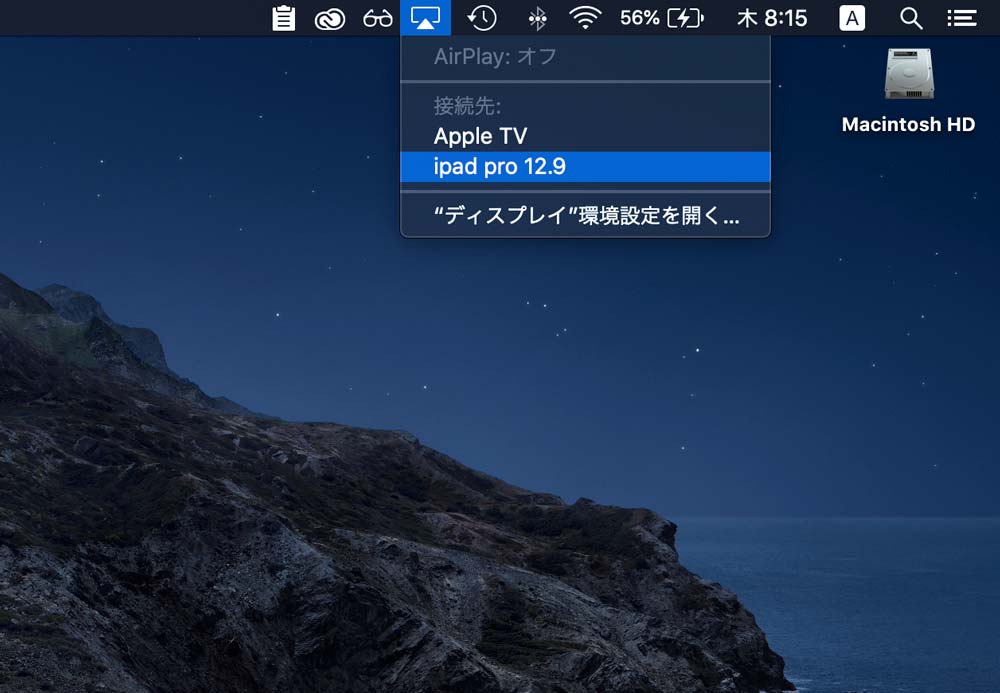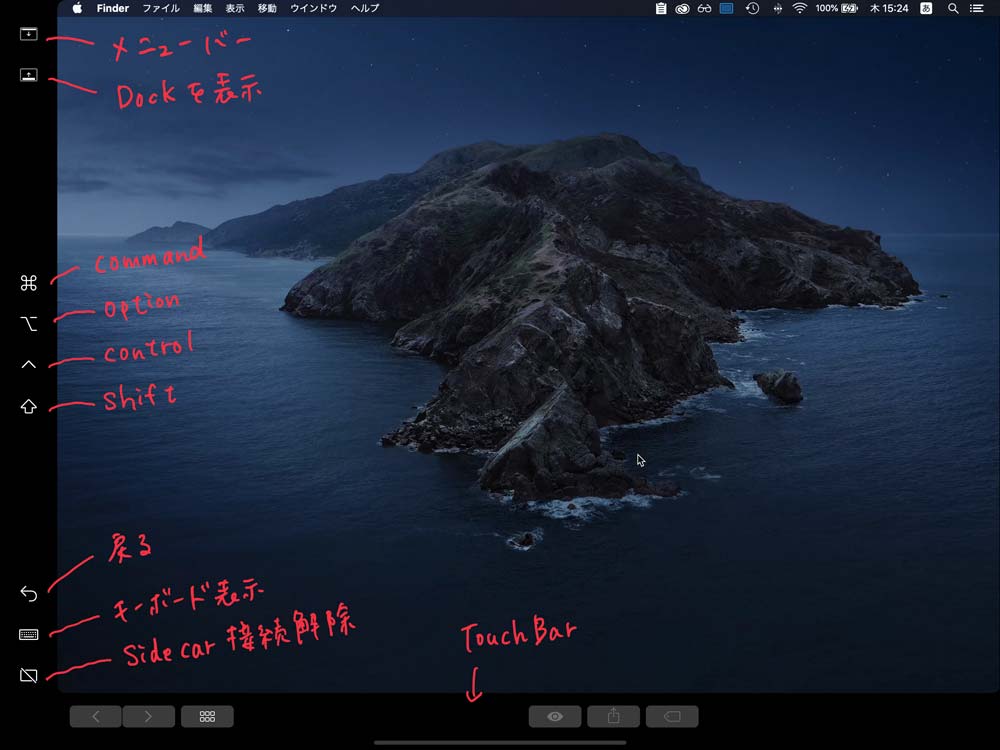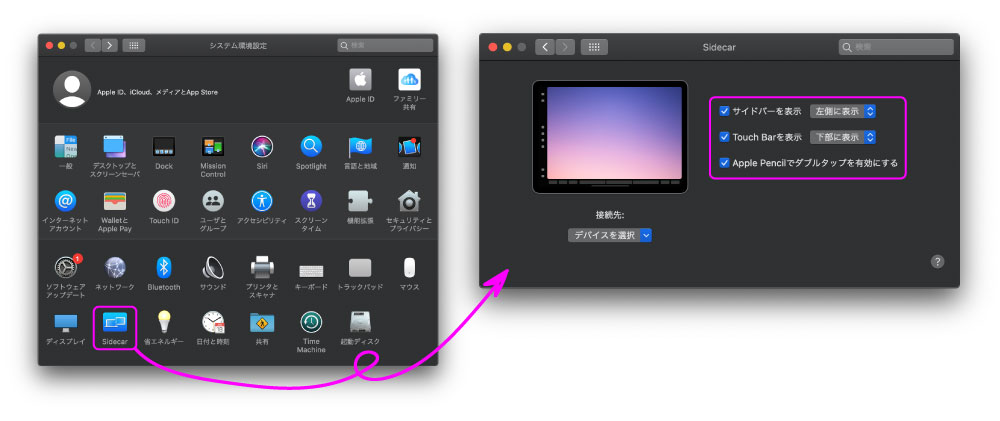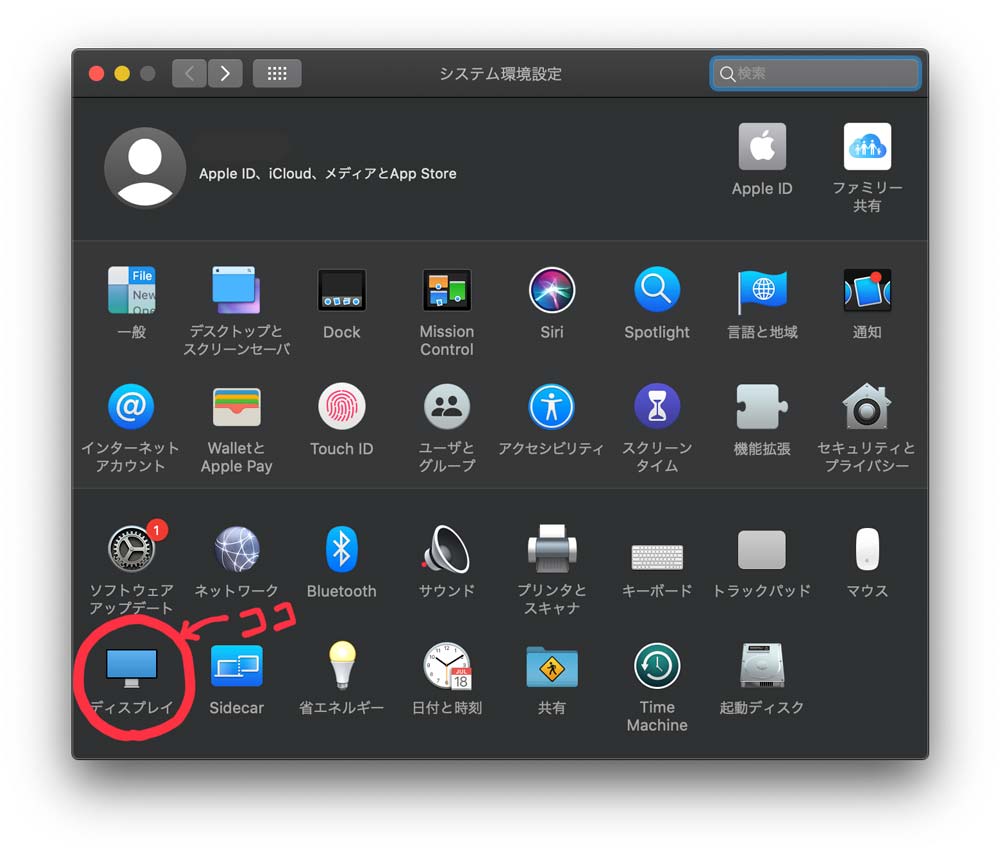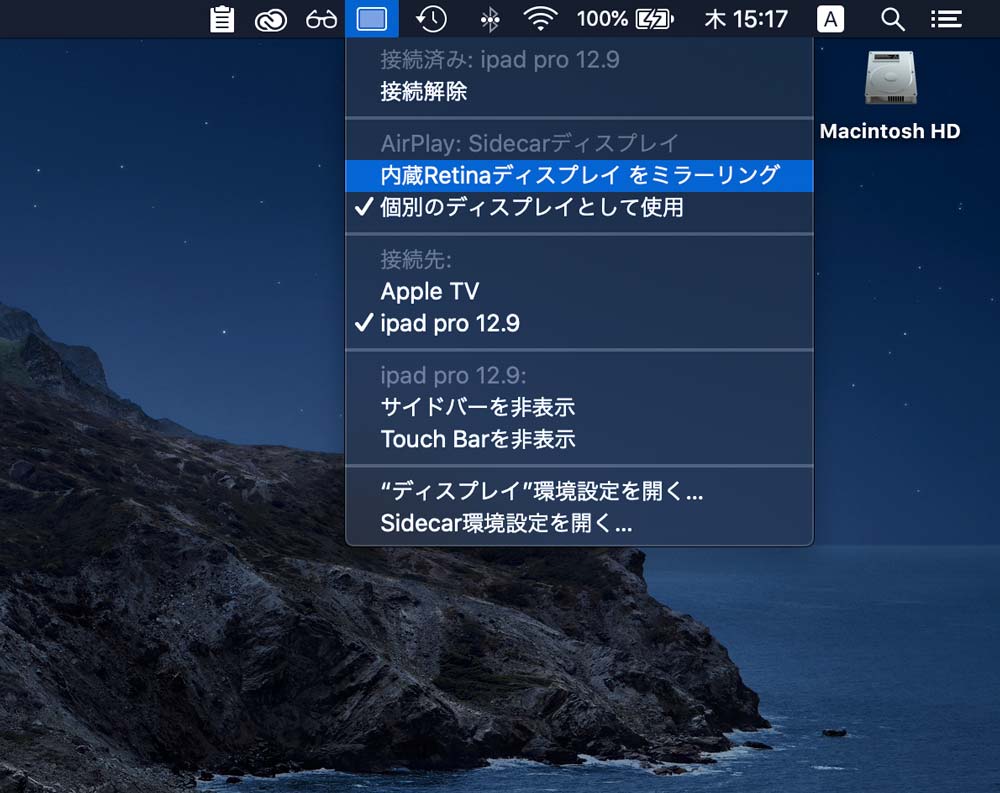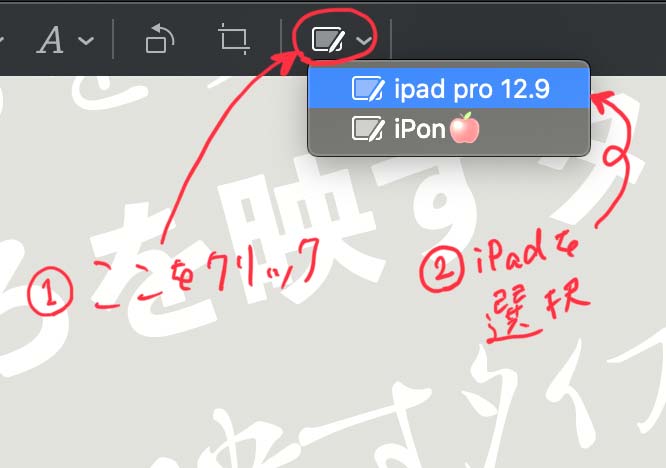MacとiPadとApplepencilが神連係!実はcatalinaすごいじゃないか!

追記2020.4.7
macOS Catalina10.15.4ですが、やはりまだまだ一部ユーザーからは不具合が報告されている模様です。
・スリープから復帰後、強制的に再起動される
・30GB以上の大容量のファイルを転送しようとするとクラッシュする
・スリープ状態のMacに接続したハードディスクの回転数が上昇と下降を繰り返し、最悪ハードディスクが破損する危険性がある
など、万が一発生したら致命的な不具合も含まれます。幸運なことに私は今のところ不具合なく使えていますが、アップデートは充分注意して自己責任で行ってください。
恐る恐るアップデートしたmacOS Catalinaを使用して約一週間。不具合もなく快適に使えています。感想は「地味にいい!」です。もはやMojaveには戻れません。
私が一番アップデートの恩恵を受けているのが「iPadとの連係」です。
iPadとの連係といえば「Sidecar」が注目されていた新機能ですが、その「Sidecar」には「連係マークアップ」という地味だけど、とても優秀な機能が実装されています。
今回は
・Sidecar
・連係マークアップ
この2つの機能を解説します。
Sidecar
Sidecarはipadをmacのディスプレイとして使うことができるmacOS Catalinaから実装された新機能です。
Sidecarの使い方
・接続したいiPadを選択
※Airplayアイコンが表示されていない方は「システム環境設定 → ディスプレイ」で、一番下の「使用可能な場合はメニューバーにミラーリングオプションを表示」にチェックを入れてください。
うまくいくとお使いのiPadにMacの画面が現れます。
SidecarでのiPadの画面は
「システム環境設定 → Sidecar」からカスタマイズできます。
お好みでサイドバーやタッチバーの表示を設定してください。
iPadをサブディスプレイとして使う
iPadをMacのサブ(拡張)ディスプレイとして使用できます。
・「個別のディスプレイとして使用」を選択
ディスプレイの配置を調整する
iPadを置いている場所に合わせて、ディスプレイの配置を調整しましょう。
「システム環境設定 → ディスプレイ」を選択
「配置」タブをクリックし、ディスプレイを移動させることで配置を調整できます。また、メニューバーの位置も調整できます。
ディスプレイ間の移動
緑のボタンを使うとMacとiPadのディスプレイ間の移動がスムーズです。
・緑のボタンにカーソルを合わせる
・接続するiPadを選択
Sidecarで接続されていない状態でも、緑のボタンにカーソルを合わせてiPadを選択すると、iPad上でSidecarが起動し自動で接続されます。
adobeIllustratorとadobePhotoshopは緑ボタンでの画面移動はまだ対応していないみたいです。手動で移動させてください。
ミラーリングする
Macの画面と同じ画面をiPadに表示することができます。もちろん、iPadではApplepencilを使用することができます。
・内蔵Retinaディスプレイをミラーリング
するとiPadにMacのディスプレイ比率で画面が表示されます。
iPadの比率でミラーリングするには
・Sidecarディスプレイをミラーリング
ミラーリングにするとディスプレイ間を移動させる必要がないのでApplepencilで素早く書き込みたいときなどに便利ですね。
Sidecarを接続できない場合は以下の項目をお確かめください。
Sidecarが使えるシステム条件
・macOS Catalinaに対応したMac
・iPadOS 13に対応したiPad
その他の条件
- 両方のデバイスで、2 ファクタ認証を使った同一の Apple ID で iCloud にサインインしておく必要があります。
- Sidecar をワイヤレスで使う場合は、両方のデバイスを 10 メートル以内に近づけ、Bluetooth、Wi-Fi、Handoff を有効にしておく必要があります。さらに、iPad でモバイルデータ通信を共有していないこと、Mac でインターネット接続を共有していないことも確認してください。
- Sidecar で USB を使うには、Mac を信頼するように iPad を設定しておきます。
詳しくは下記の公式HPをご覧ください。
https://support.apple.com/ja-jp/HT210380#systemrequirements
Sidecarでイラストレーターを操作してみた
Macの画面をSidecarでiPadにミラーリングさせて、イラストレーターを操作してみました。
絵が下手なことはご容赦ください。
良いところ
・Applepencilが使える
・Macのキーボードが使える
・Macのマウスが使える
イラストレーターを操作するときはやっぱりマウスとキーボードですよね。ただ、どこかに手書き要素を加えたい時にApplepencilを使いたい時があります。Sidecarを使うとこの望みが完璧に叶います。
不満なところ
・筆圧感知がされない!?
・インターフェイスが最適化されていない
イラストレーターはSidecar対応のアプリですが、筆圧を感知してくれません。というよりもブラシ設定で「筆圧」を選択できません。何かほかの設定が必要なのでしょうか。何か解決方法をご存知の方は教えてください。
それから当然のことですが、PC用のインターフェイスがiPadに表示されますので、やはりiPadだと操作しづらいです。iPad専用のサイドバーがあるので慣れの問題かもしれませんが。
結論
イラストレーターで、ワンポイントちょっとした手書き要素を付け加える時には最適です。やはり手書きはマウスよりも断然Applepencilですね。がっつりお絵描きしたい方はiPad版イラストレーターを待つか、他のiPadアプリの方がいいでしょう。今のところ液タブとしては微妙だと思います。
Sidecarでフォトショップを操作してみた
イラストレーターと同様にMacの画面をSidecarでiPadにミラーリングさせて、フォトショップを操作してみました。
良いところ
・Applepencilが使いやすい
クイック選択ツールを使うときは、やはりマウスより断然Applepencilの方が使いやすいです。細かい部分など、筆圧も感知してくれますので選択しやすいと感じました。
不満なところ
・最初の筆圧が変
上の動画でわかるかと思いますが、ブラシツールで書くときの最初の筆圧が異常に感知されます。調べたところ「空中筆圧」といってApplepencilがホバー状態の時の筆圧が感知されているようです。Applepencilの問題なのかフォトショップの問題なのか、今後の改善に期待です。
ちなみにこの空中筆圧はiPad版フォトショップでは起こりませんでした。ということはApplepencilの問題ではなくPC版フォトショップの問題なのでしょうか。
結論
今のところSidecarでフォトショップを使う機会はそんなに多くはなさそうですが、慣れの問題もあるかもしれませんので、とりあえずは使える場面では積極的に使ってみようと思います。
連係マークアップが地味にすごすぎる!
Sidecarを使っているときに偶然発見したこの機能。
公式HPではCatalinaの「すべての新機能」の中にひっそりと書かれてました。
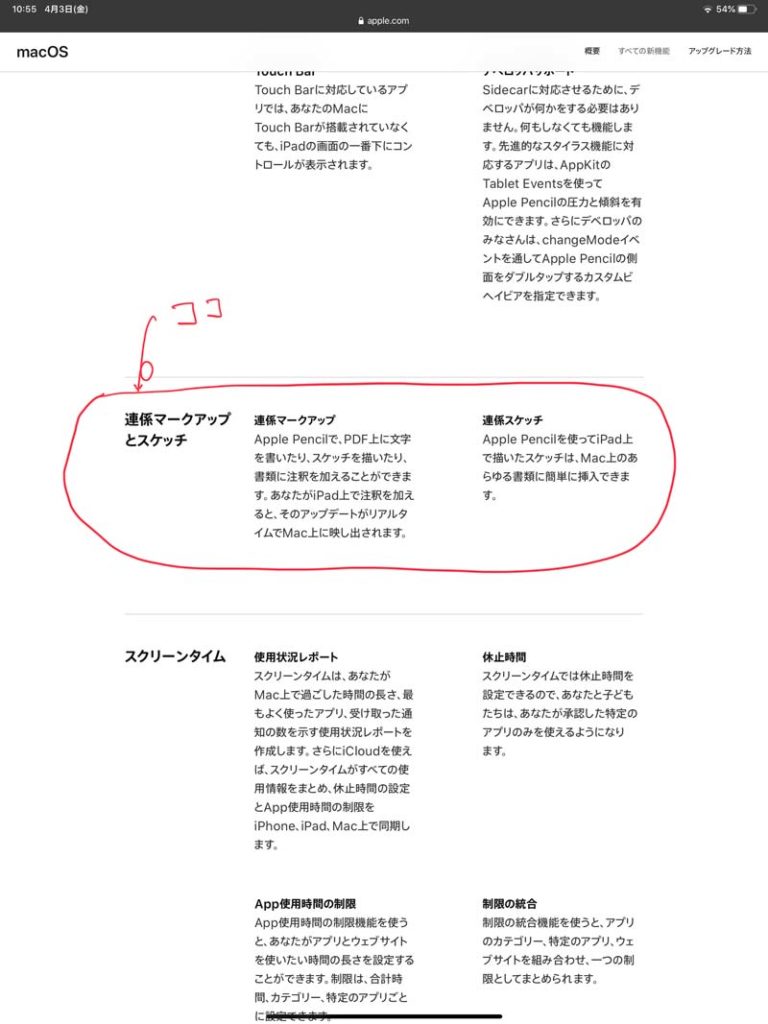
「連係マークアップ」はMacの書類にiPadやiPhoneなど他のデバイスから素早くマークアップができる機能です。
実際に使ってみました。
Sidecarで連係していないときでも、瞬時にマークアップ画面がiPadに表示されます。Applepencilを使って手書きでマークアップをするときに、わざわざAirdropで送受信しなくてよくなりました。
連係マークアップの使い方
・マークアップしたいファイルを選択
・ファインダー右下のマークアップをクリック、もしくはファイルを右クリック → クイックアクション → マークアップ
Tips
マークアップが終わったらMacの方の「完了」ボタンを押すか、iPadの方の「完了」ボタンを押すかで、2回目以降の挙動が変わります。
●Macの完了ボタンを押した場合
連係マークアップ機能が「ON」の状態が継続されます。別のファイルを選びマークアップを選択するだけで、自動でiPadの画面にもマークアップ画面が表示されます。
●iPadの完了ボタンを押した場合
連係マークアップ機能が「OFF」の状態になります。連係マークアップを使う場合は、再度、上記の点順で設定します。
連係マークアップが便利すぎてそれだけでCatalinaにアップデートしてよかったと思えます。Airdropもすごく便利な機能ですが、そのAirdropさえ煩わしくなるような完成度です。この連係マークアップはiPadではSidecarアプリ上で動いています。Sidecar恐るべし!
連係スケッチも使ってみた
連係スケッチとはiPadやiPhoneで書いたイラストを素早くMacのアプリに挿入できる機能です。
Apple公式によると
Pages、Numbers、Keynote、メール、メッセージ、メモ、テキストエディットなど、それらの機能に対応するように作られた Apple 製の App や他社製の App で使えます。
とのことです。
使い方は
・上に記載しているアプリを立ち上げる
・メニューバーから、「ファイル」>「[デバイス] から挿入」>「スケッチを追加」
(※Pages、Numbers、Keynote などの一部の App では、「ファイル」メニューではなく「挿入」メニューに「スケッチを追加」があります)
* iPadでスケッチを書いて「完了」
すると自動でスケッチが挿入されます。
実際にKeynoteでやってみました。
メールでも使えるので、文章では伝えにくい場合など、ささっとイラストを書いて添付してあげると良いですね。この連係スケッチもiPadではSidecarアプリ上で動いています。
Catalinaにアップデートして、本当にMacとiPadそしてApplepencilの連携を実感できました!まだまだ改善の余地はありそうですが、今後に期待ですね。それにしてもiPadとApplepencilは革命的デバイスだと思います。まだお使いではないクリエイターの皆さんも導入を検討してみてください。
私が使っているおすすめのiPadアクセサリーはこちら
-
前の記事

おすすめのAdobe Fontsと商用利用OKのフリーフォント 2020.03.31
-
次の記事

【Illustratorチュートリアル】星空が印象的なチラシを作る【実践編】 2020.04.08