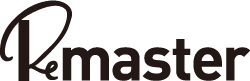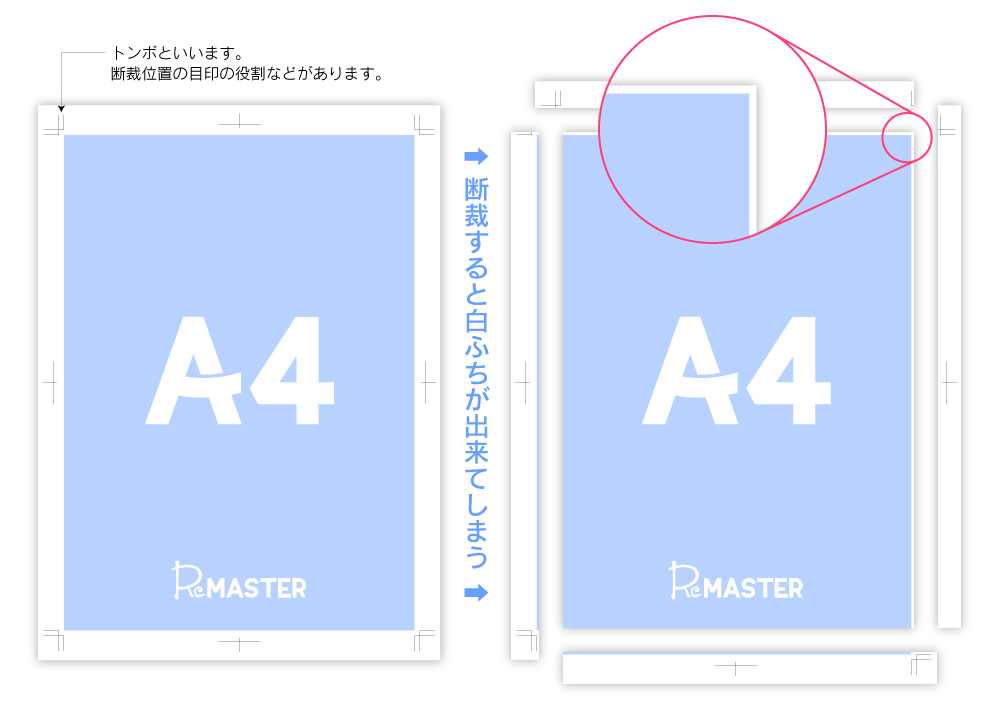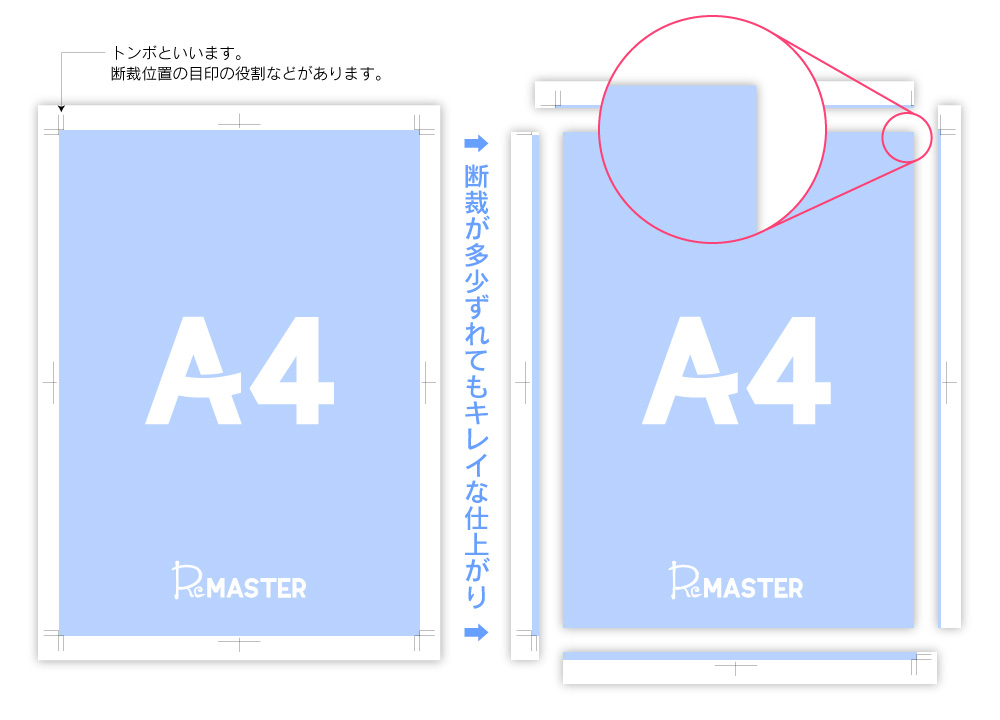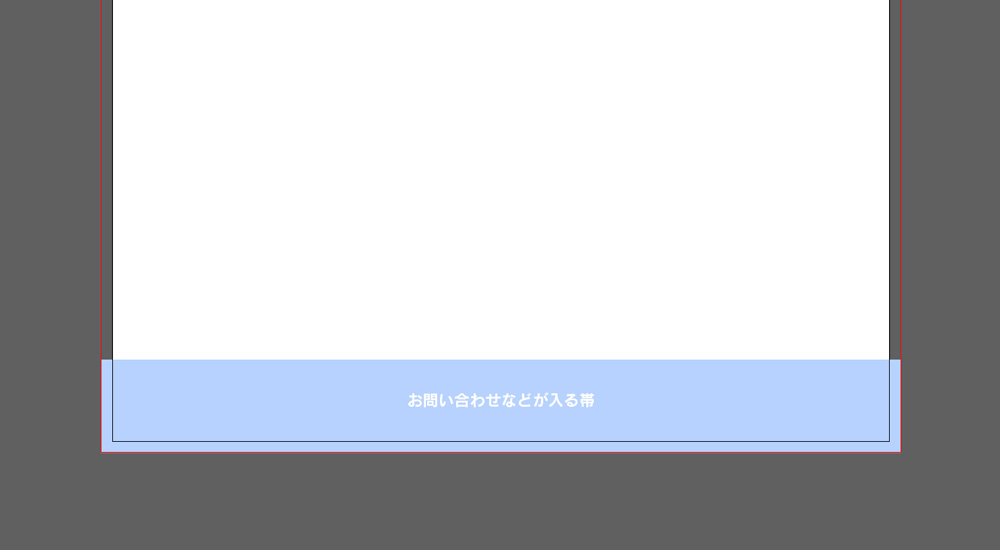イラストレーターのアートボードと裁ち落とし設定【印刷用】
- 更新日:2020.03.28
- 2019.11.15
- 【基本】イラストレーターの使い方
- イラストレーター, 初心者向け, 裁ち落とし
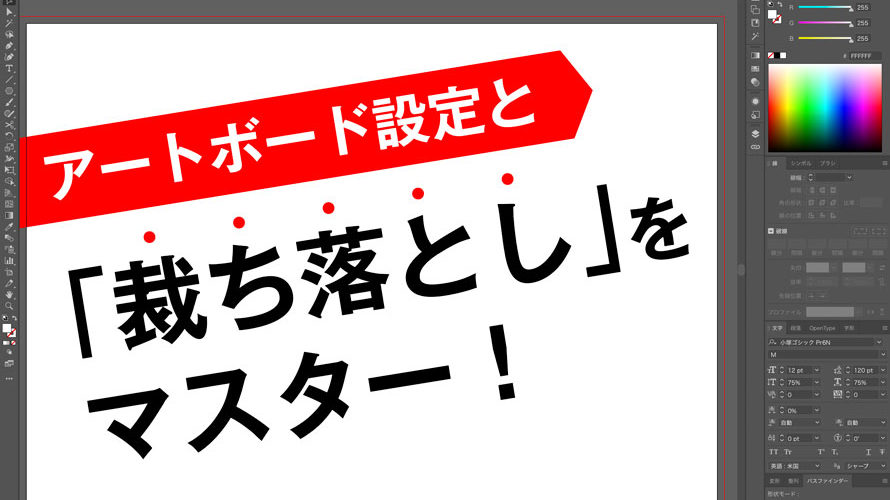
アートボード設定
印刷用データを作るためには、まずはアートボードを作成します。基本的にこのアートボード内にデザインを作っていきます。
まずは結論から
単位:ミリメートル
裁ち落とし:天地左右すべて「3mm」
カラーモード:CMYK
PPI:300
の設定で大丈夫です。
以下に設定の手順と細かい解説、そして今回は印刷の知識としてとても大事な「裁ち落とし」を説明します。
当環境はMacで、adobeイラストレーターのバージョンはCCです。ショートカットの説明などで「⌘(command)」が出てきた場合、windowsの方は「ctrl(control)」に置き換えてください。
新規作成
イラストレーターを立ち上げると左側に「新規作成」ボタンがあります。このボタンを押すと以下のような画面が出てきます。
※ツールバーから行く場合は「ファイル→新規」
※ショートカットは「⌘+N」(windowsの場合はctrl+N)
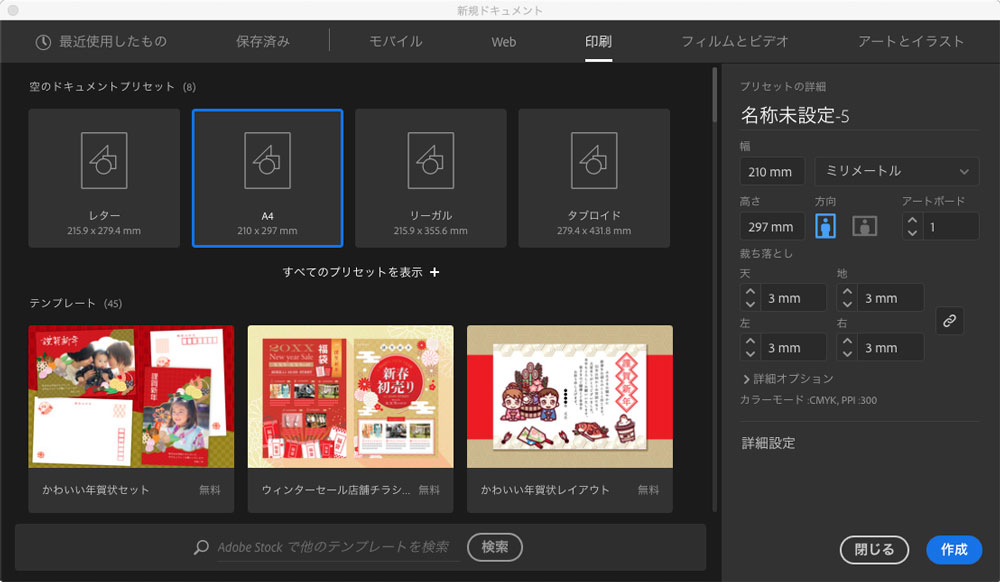
今回は、A4サイズの印刷物を想定して作成します。
上部のタブで「印刷」をクリック。
そして下のプリセットにて「A4」をクリック。
すると右側のプリセット詳細項目が自動で設定されます。
基本的にはプリセットの設定のままで大丈夫ですが、今回は念の為、各項目を確認していきましょう。
まず単位は必ず「ミリメートル」にしてください。
※横位置(横の辺の方が長いもの)の印刷物を作る場合は、「方向」の項目にて横位置マークを選択します。
裁ち落とし設定
天地左右すべて「3mm」
ここは必ず「3mm」のままにしておいてください。
この裁ち落としについては印刷データを作る上で重要な項目なので、後ほど詳しく説明します。
最後、詳細オプションにてカラーモード「CMYK」、PPI「300」になっていればOKです。 このカラーモードとPPIについては今後、別記事にて説明します。
ここまで確認したら右下の「作成」ボタンを押しましょう。
環境により異なりますが、以下のような画面になります。
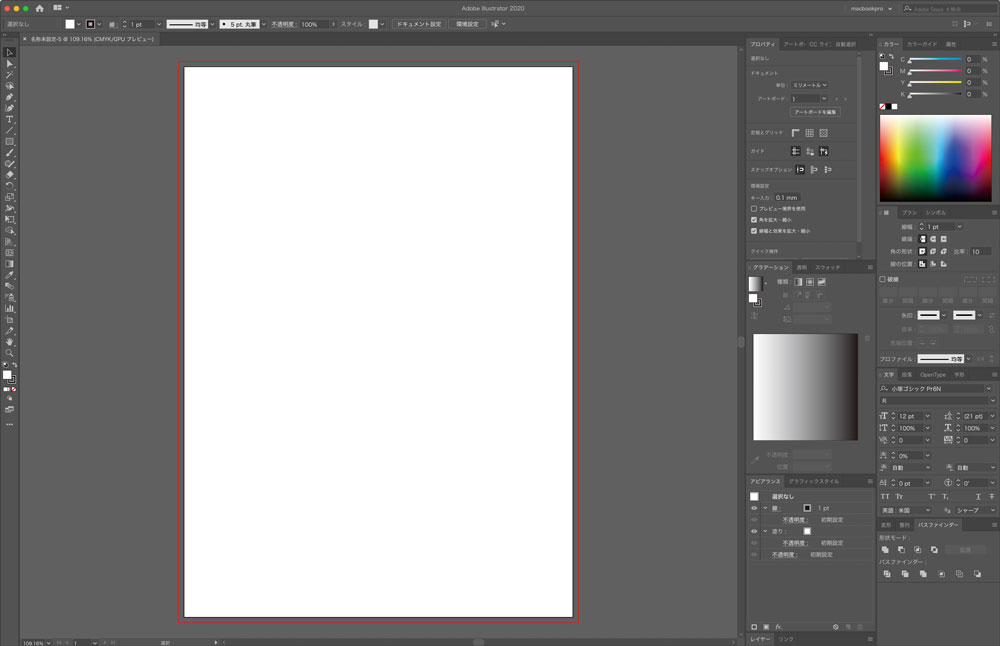
真っ白のアートボードが作られましたね。
白のアートボードのサイズが皆さんが先ほど設定したA4サイズ(210mm×297mm)です。ここに皆さんのデザインを作っていくことになります。
しかしよく見ると、白のアートボードの外に赤いラインがあります。もし赤のラインが表示されていない場合は、「ツールバー(上部にあるメニュー)→表示→ガイド→ガイドを表示」を選んでください。ショートカットは「⌘+ ; 」。
この赤のラインと、白のアートボードの距離は天地左右すべて3mmになっています。先ほど設定した裁ち落としの「3mm」です。
印刷用データを作る際は、この赤のラインまでデータを制作する必要があります。次の項目でその理由を説明します。
裁ち落としとは
そもそも裁ち落としって何?
印刷業界ではない方にとっては馴染みのない言葉ですね。
でもみなさんは絶対知っておいてくださいね。
まずは印刷の仕組みから。
A4サイズの印刷物を作る際、印刷会社はA4用紙に印刷しているわけではありません。A4サイズよりもひと回り大きな紙に印刷します。厳密に言えばもっと大きな紙にA4を4つだったり8つだったり配置(これを面付けと言います)して、まとめて印刷します。したがって最終的にA4サイズに仕上げるために、紙を「断裁」する必要があります。
「裁ち落とし」とは、印刷物を任意のサイズ(A4だったりA3だったり)に断裁する際にカットして捨てられる部分のことです。そしてこの部分には、断裁が多少ずれても大丈夫なように「遊び」が必要です。この遊びがなければ断裁機がほんの0コンマ数ミリずれただけでも、予期せぬ余白が印刷物に出来てしまいます。
つまり遊びとして天地左右に3mmずつ、大きくデータを作ることが印刷データを制作する際のルールです。
仕上がりサイズがA4(210mm × 297mm)の場合、印刷用データは(216mm × 303mm)作る必要があります。
ポイントは
・裁ち落としを3mmに設定
・アートボードの外の赤のラインまでデータを作る です!
ちなみに3mmずつ大きくデータを作ることを「塗り足し」といいます。
もしデータを入稿した際に、印刷会社から「塗り足しをつけてください」と言われたらこのことです。
もしも塗り足しがなかったら
断裁のずれで、白いふちが必ずどこかに出来てしまいます。
見栄えが悪くクレームの対象ですね。
塗り足しをちゃんと付けることで
断裁が多少ずれてもキレイに違和感なく仕上がります。
塗り足しがないチラシは水色の背景サイズがきっちりA4(210mm×297mm)です。対して、塗り足しがあるチラシの水色の背景サイズは(216mm×303mm)です。
くどいようですが、アートボードの外の赤のラインまでデータをきっちり伸ばすことで、塗り足しを付けることができます。
今日のポイント おさらい
・裁ち落としを3mmに設定
・アートボードの外の赤のラインまでデータを作る
背景が白の場合は塗り足しは必要ありません。用紙ギリギリまで色や写真を使いたい場合にのみ、塗り足しが必要です。
よくあるのは、白ベースのチラシで、下に用紙ギリギリの帯を敷きたい場合は下の図のように帯の部分だけ塗り足しを付けてください。
塗り足しは、印刷用データを作る際の基本知識なので忘れずに設定しましょう!
-
前の記事
記事がありません
-
次の記事

イラストレーターおすすめの捗るワークスペース設定で作業効率UP! 2020.01.30