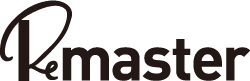illustrator「選択ツール」と「ダイレクト選択ツール」の使い方や違いを解説
- 更新日:2020.03.28
- 2020.02.25
- 【基本】イラストレーターの使い方
- イラストレーター, ダイレクト選択ツール, 初心者向け

adobeイラストレーターは度重なるバージョンアップのおかげで便利極まりないソフトになっています。その反面ツールが増えすぎて、初心者の方がとっつきにくくなっているかもしれません。そこでいくつかの記事に分けて、よく使うツールと使い方、便利な裏技を紹介していきます。
今回は黒色の「選択ツール」と白色の「ダイレクト選択ツール」この2つの選択ツールについて解説していきます。
選択ツール
選択ツールはオブジェクトの全体を「選択」「移動」「拡大縮小」「回転」「複製」するためのツールです。選択方法は何通りかあります。前提として、以前の記事でも紹介しましたが、環境設定の「選択範囲・アンカー表示」で”オブジェクトの選択範囲をパスに制限“にチェックを入れておくことをオススメします。
オブジェクトをクリックして選択
複数のオブジェクトを選択する場合は「shift」を押しながらクリック。
ドラッグして選択
複数のオブジェクトもまとめて選択可能。
オブジェクトの中心をクリックもしくはドラッグ
イラストレーターではオブジェクトの中心に中心点があります。この中心点をクリックもしくはドラッグしてもオブジェクトの選択が可能です。
裏技その1
選択したオブジェクトは「shift」を押しながらもう一度選択すると、選択が解除されます。これを利用することで背面にあるオブジェクトを効率よく選択できます。
また複数のオブジェクトを選択する際も効率的です。
裏技その2
ドラッグしてオブジェクトを選択したときに、選択して欲しくない背景のオブジェクトまで選択してしまうことがあります。それは背景オブジェクトの中心点を知らないうちに一緒に選択しているからです。そんな時はオブジェクトの中心点を隠しましょう。
中心点の隠し方
隠したいオブジェクトを選択→属性タブにて中心点を隠すをクリック
※属性タブが表示されていない方は「ウィンドウ→属性」にて表示。
こうすることで中心点をドラッグしても選択されなくなります。
オブジェクトを選択した後、ドラッグすることで好きな場所へ配置することができます。
オブジェクトの拡大・縮小
オブジェクトを拡大・縮小する場合は、「バウンディングボックス」をドラッグします。バウンディングボックスとはオブジェクトを選択した際に表示される外枠のことです。この外枠の四角部分をドラッグすることで拡大・縮小が可能です。「shift」を押しながらドラッグすることで、比率を保ったまま拡大・縮小できます。
裏技その3
「optionキー(windowsの場合alt)」を押しながらバウンディングボックスをドラッグすると、中心の位置を保ったまま拡大・縮小されます。オブジェクトをセンターに揃えておきたい場合などに便利です。
オブジェクトの回転
オブジェクトを回転させる場合はバウンディングボックスの四隅にカーソルを移動させます。カーソルが変わったらあとはドラッグするだけです。「shift」を押しながらドラッグすると45度刻みで回転できます。
オブジェクトの複製
「optionキー(windowsの場合alt)」を押しながらオブジェクトをドラッグで複製できます。さらに「shift」も同時に押しながら複製すると、綺麗に位置が揃った状態で複製できます。
裏技その4
さらに複製を繰り返したい場合はオブジェクトを選択した状態で「⌘+D」を押すことで、同じ間隔で複製することができます。
ダイレクト選択ツール
ダイレクト選択ツールはオブジェクトの一部を選択するツールです。選択ツールと同様にとても頻繁に使うツールです。百聞は一見に如かず。下のGIF動画を見ていただくと分かりやすいかと思います。
このようにオブジェクトの詳細な形を整える時などに使用します。
「選択ツール」と「ダイレクト選択ツール」の違い
同じ拡大縮小でも「選択ツール」を使った場合と、「ダイレクト選択ツール」を使った場合では得られる結果が違う場合があります!下の動画を見てください。
上が「選択ツール」のバウンディングボックスで横長に拡大したもの。下が「ダイレクト選択ツール」で横長に拡大したもの。リボンの溝の部分に違いがありますね。このようにオブジェクトを縦や横に伸ばす時などは、バウンディングボックスでの拡大縮小ではなく、ダイレクト選択ツールを使う方がいい場合があります。
以上、二つの選択ツールをマスターして効率よくデザインしましょう。細部に気を使って、揃うべきところがきっちり揃っているとデザインのランクがひとつ上がりますよ。
-
前の記事

イラストレーターおすすめの環境設定をポイントを絞って解説! 2020.01.31
-
次の記事

illustrator「文字ツール」の使い方とデザイン現場で使う文字組の基本 2020.03.02