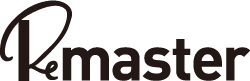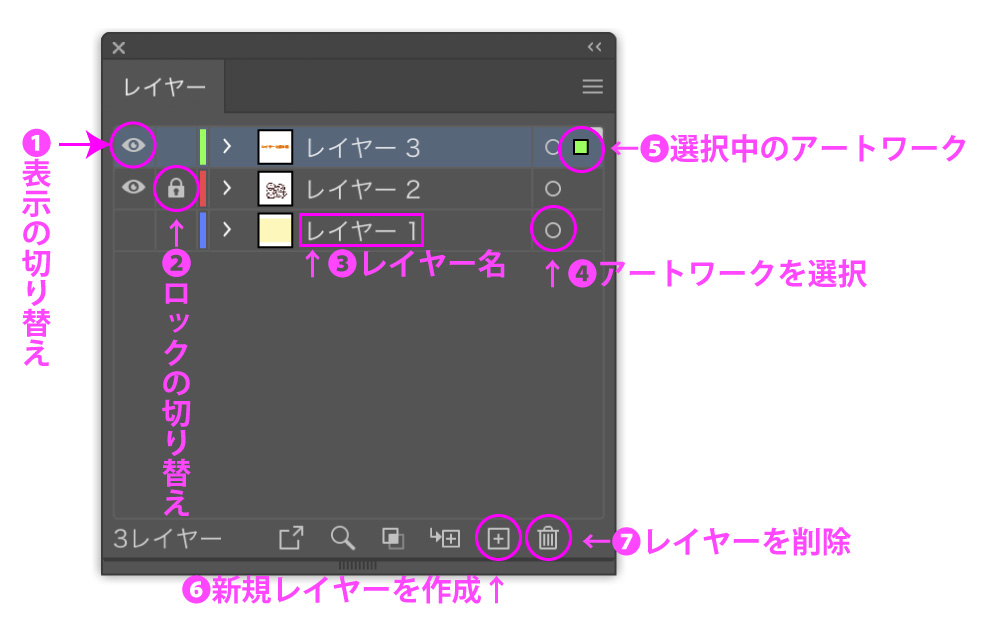illustratorレイヤーと重ね順をマスター!レイヤーパネルの使い方を紹介
- 更新日:2020.03.24
- 2020.03.23
- 【基本】イラストレーターの使い方
- イラストレーター, 初心者向け

レイヤーとは
レイヤーは「階層」を意味します。一番上の階層が最前面に表示され、下の階層に行くほど背面に表示されます。透明のフィルムにアートワークを重ねていくイメージです。
レイヤーパネルの使い方
レイヤーはレイヤーパネルを使って操作します。
今回は、覚えておいたほうがいい必要最低限のレイヤーパネルの使い方を解説します。
レイヤーパネルが表示されていない方は「ウィンドウ→レイヤー」で表示させてください。
1.表示の切り替え
目のアイコンの場所をクリックすることでレイヤーを表示または非表示にすることができます。目が表示されている場合はレイヤーを表示、目が表示されていない場合はレイヤーが非表示の状態です。
2.ロックの切り替え
鍵マークのアイコンの場所をクリックすることでレイヤーをロック、またはロックを解除することができます。鍵マークが表示されているとレイヤーがロックされていて、レイヤー内のアートワークを選択することができない状態です。
3.レイヤー名
レイヤー名が表示されています。この場所をダブルクリックすることでレイヤー名を変更できます。四角で囲った枠の右側をダブルクリックするとレイヤーオプションが表示されます。
4.アートワークを選択
丸の部分をクリックすることで、そのレイヤー内のワートワークが全て選択されます。(※ロックされているアートワークは選択されません)
5.選択中のアートワーク
選択中のアートワークがある場合、四角で表示されます。この四角をドラッグすることで、アートワークを別のレイヤーに移動させることができます。
6.新規レイヤーを作成
クリックすると新しいレイヤーが作成されます。また、このボタンにレイヤーをドラッグすることで、レイヤーを複製することができます。
7.レイヤーを削除
不要なレイヤーがある場合はこのボタンでレイヤーを削除することができます。
動画で見るレイヤーパネル操作の様子
実際に操作している動画です。参考までに見てください。
レイヤーを保持したままコピペ
地図や複雑なイラストなど、階層の多いアートワークをコピーして、別のアートボードにペーストする際、通常では1つのレイヤーに全てのアートワークがペーストされてしまいます。
元のレイヤーを保持したままレイヤーごとコピペする場合はレイヤーパネルの右上三本線をクリックし、「コピー元のレイヤーにペースト」をクリックしてください。アートワークと一緒にレイヤー名などのレイヤー情報もペーストされます。
手順
・レイヤーパネル右上三本線をクリック
・コピー元のレイヤーにペースト
レイヤーを使わずに重ね順を変更する方法
アートワークの重ね順はレイヤーを使わずに変更することもできます。レイヤーが無駄に多いと逆に効率が悪くなりますので、アートワーク次第ではレイヤーを使わずにオブジェクトの前後を入れ替えましょう。
手順
・オブジェクトを選択
・右クリック
・重ね順で変更
ショートカットを覚えましょう!
最前面へ→ ⌘ + shift + ]
最背面へ→ ⌘ + shift + [
サブレイヤーを使ってレイヤーを整理
サブレイヤーとはレイヤーの中にある子どものレイヤーです。1つのレイヤーにオブジェクトの数だけ自動で作成されます。レイヤーパネルの「 > 」マークをクリックすると表示されます。地図などの複雑な階層のアートワークを作成する場合などにサブレイヤーまで整理すると作業が捗ります。
このようにレイヤーを使うことでアートワークが作りやすくなります。しかしレイヤーを増やしすぎるとかえって混乱しますので、重ね順の変更を使いながら適度なレイヤー数で作業することをおすすめします。
-
前の記事

【2020年版】illustratorで制作したデータを印刷会社へ入稿する方法をまとめました! 2020.03.18
-
次の記事

illustratorプロが本当によく使うショートカットだけを一挙公開! 2020.03.23