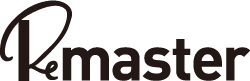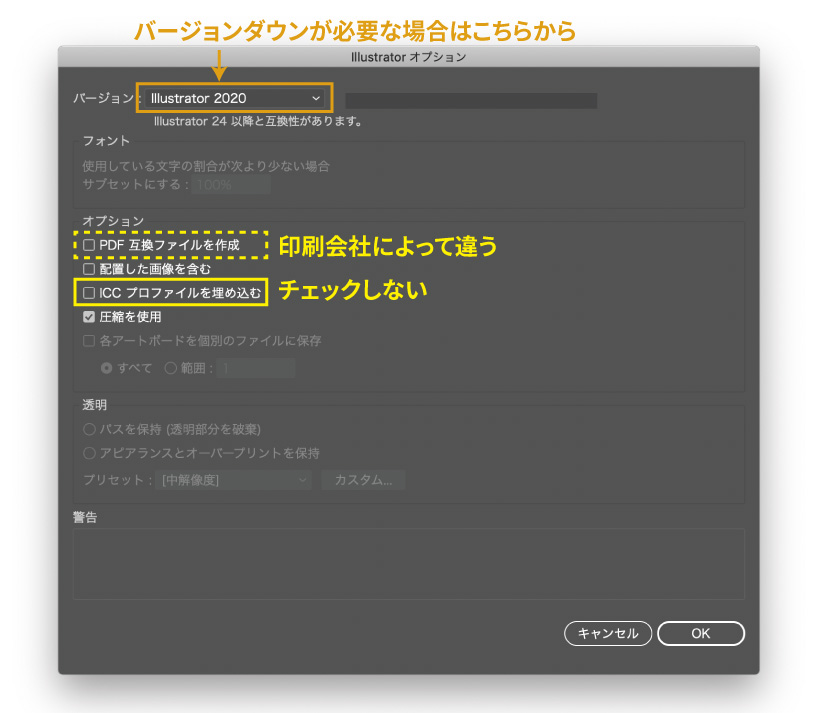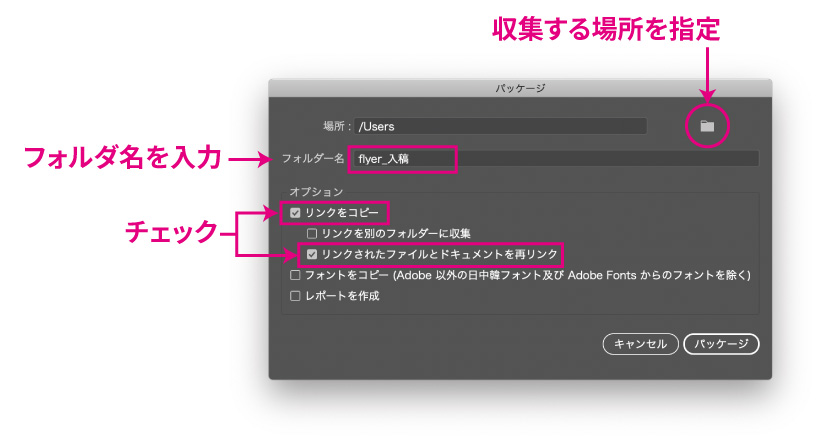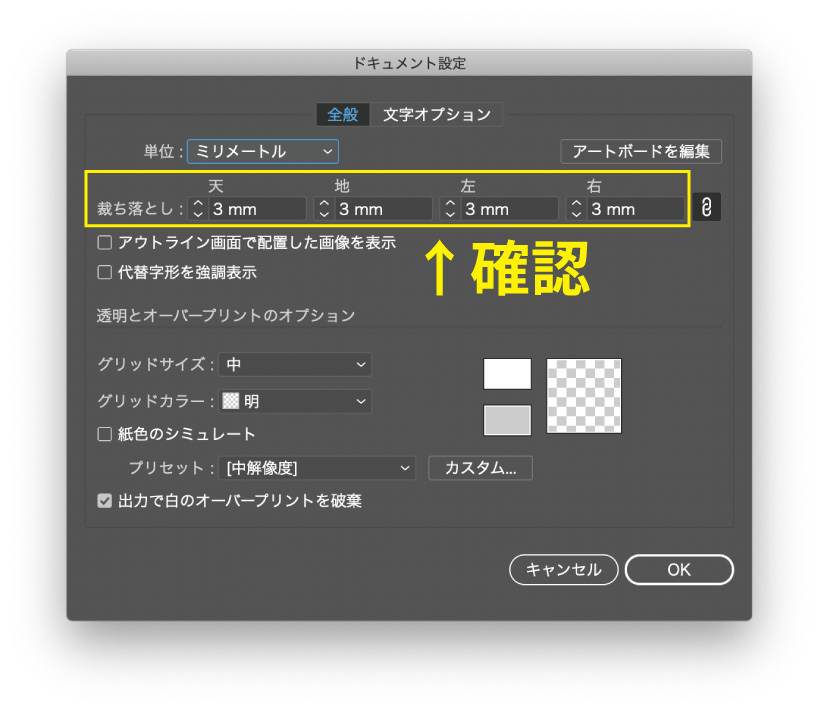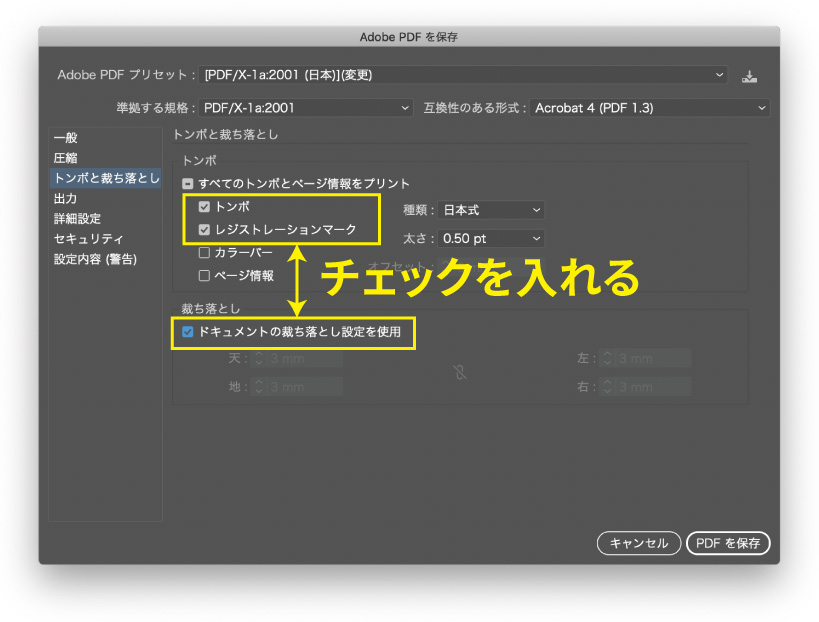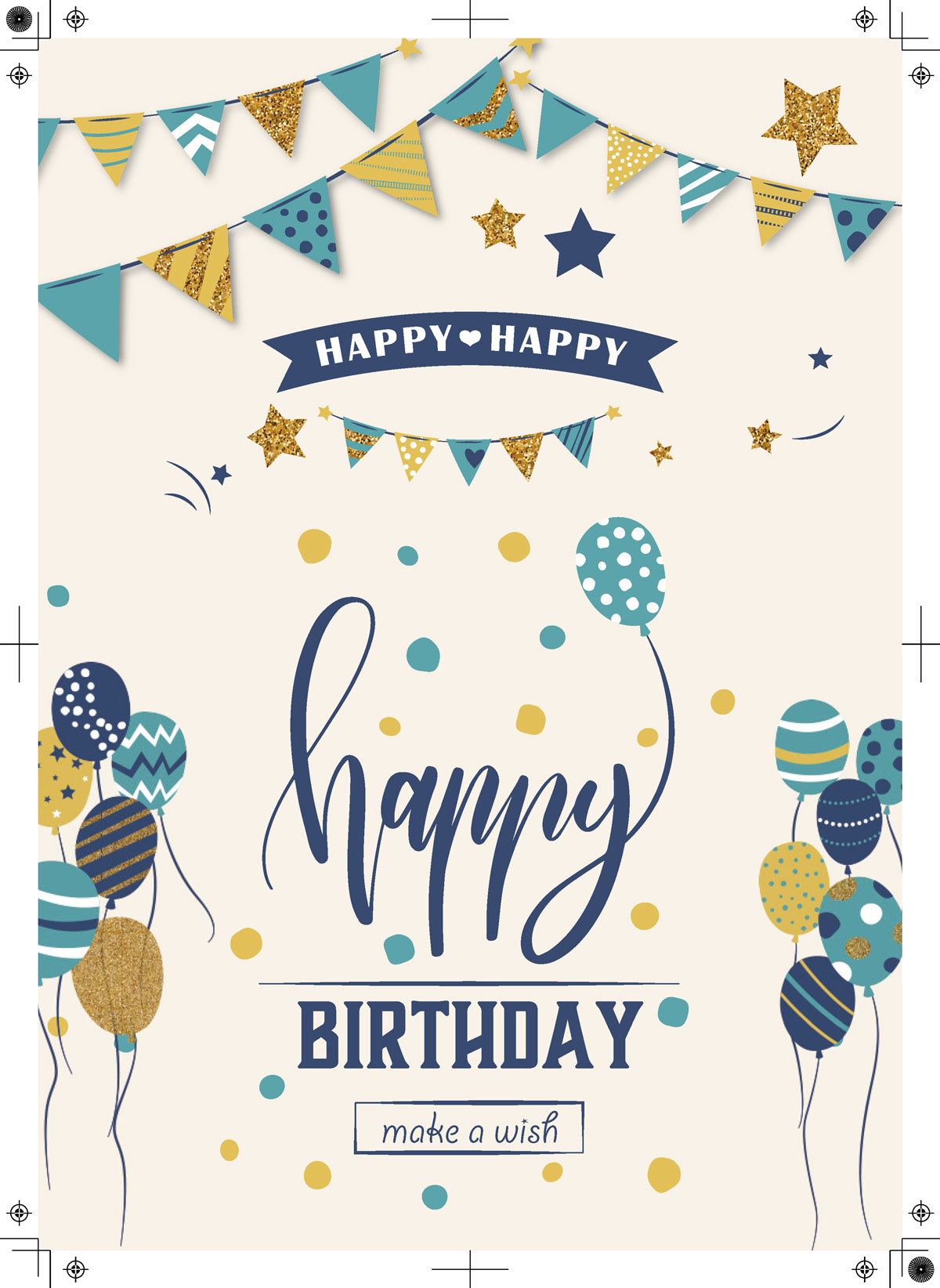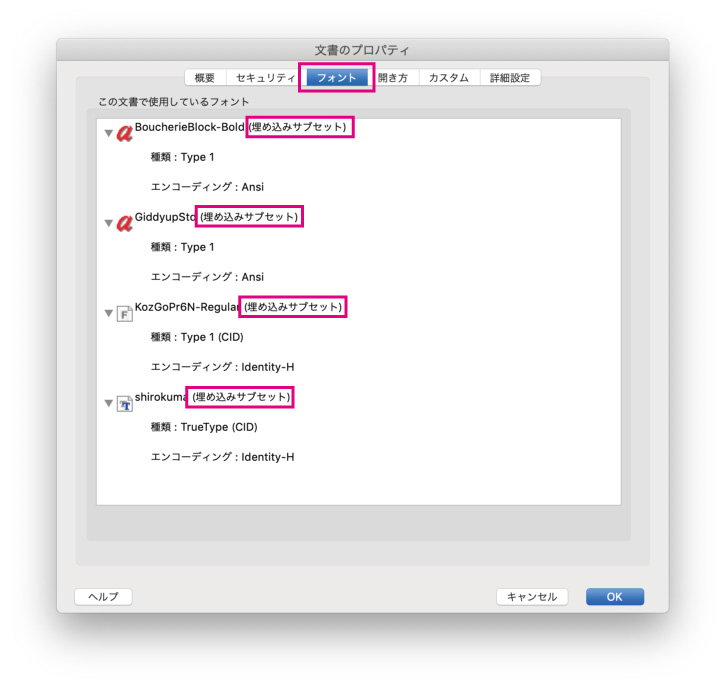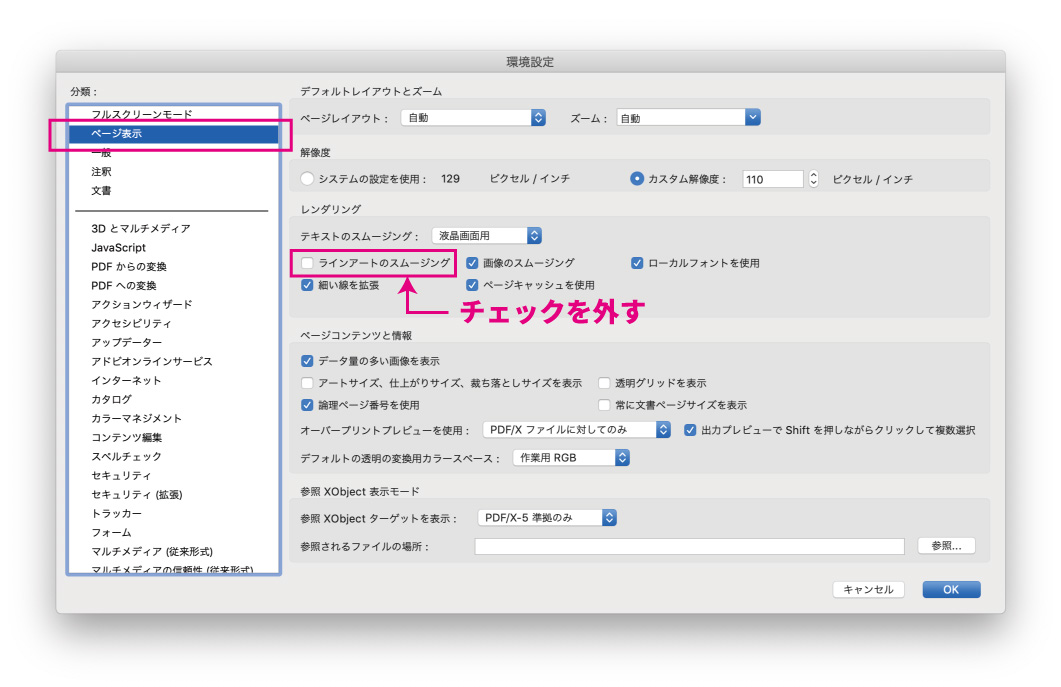【2020年版】illustratorで制作したデータを印刷会社へ入稿する方法をまとめました!
- 更新日:2020.03.24
- 2020.03.18
- 【基本】イラストレーターの使い方
- イラストレーター, 初心者向け

入稿する前にまずは確認しましょう!
・塗り足しはありますか?
・裁ち落としギリギリに切れてはいけない文字やオブジェクトはありませんか?
・CMYKで制作していますか?
塗り足しと裁ち落としに関する記事はこちらをご覧ください。
入稿するデータの形式は印刷会社によって違います。発注する印刷会社へ確認してください。ネットの印刷会社の場合は入稿ガイドやテンプレートが用意されていますので、入稿前に確認が必要です。
今回ご紹介するのは
- aiデータで入稿
- PDF/X-1aで入稿
- PDF/X-4で入稿
の3つの入稿方法です。この3つさえ覚えていればほぼ大丈夫です。
それぞれ入稿データの作り方や注意点を説明していきます。
aiデータで入稿する
イラストレーターデータ形式で入稿する方法です。
不要なオブジェクトは全て削除する
まず不要なオブジェクトは全て削除してください。アートボードの外には塗り足し以外は何もない状態にします。
ロックしたオブジェクトやレイヤーがある場合はロックを解除、一時的に非表示にしたオブジェクトがある場合も全て表示させた状態で、不要なオブジェクトを消去します。
クリッピングマスクでオブジェクトのはみ出しをなくす
裁ち落としの赤いラインの外までオブジェクトがはみ出している場合は、クリッピングマスクではみ出しをなくします。赤いラインが出ていない場合は「表示 → ガイド → ガイドを表示」をクリックして表示させます。
赤いラインの外にはみ出していても印刷会社で調整されるので、実際は問題ないのですが、きっちり綺麗なデータ作りのクセをつけることでミスが少なくなります。私の経験上そう思います。
クリッピングマスクの作成方法は、まずマスクをかけたいオブジェクトの前面に枠を作成します。そしてその枠とオブジェクトを同時に選択して「オブジェクト → クリッピングマスク → 作成」をクリックしてください。ショートカット「⌘+7」を覚えましょう。
注意!
クリッピングマスクを行なったオブジェクトは、そのレイヤーの最前面(厳密に言えばマスクの枠と同じ階層)に出てきますので、後ろに隠れてしまったオブジェクトがないか注意してください。このミスをなくすためにも最初からクリッピングマスクをかけてきれいにデータを作っておくことをお勧めします。
トンボをつける
トンボとは印刷する際に、データの四隅と縦横の中央につける目印のことです。イラストレーターでは「トリムマーク」といいます。
トンボをつける方法は、まず仕上がりサイズと同じサイズの四角形を作成してください。塗りと線の色は無しにします。そして四角形を選択した状態で「オブジェクト → トリムマークを作成」をクリックするとトンボがつきます。トンボは自動的に一番上のレイヤーの最前面に作成されます。
仕上がりサイズ=アートボードサイズで作成されている場合は、下の動画のように長方形ツールを選択して、左上の角(黒色)をクリックし、仕上がりサイズを入力すると簡単です。
トンボの色は「レジストレーション」のままでも大丈夫です。印刷会社によってはまれに「C100%、M100%、Y100%、K100%」にしてくださいと言われる場合があります。
文字は全てアウトラインをとる
ai形式のデータはフォントの埋め込みがないため、文字はアウトラインを作成する必要があります。
「⌘+a」で全てを選択して、「書式 → アウトラインを作成」をクリックしてください。アウトラインの作成はよく使いますので「⌘+shift+o」のショートカットを覚えましょう。
アウトライン漏れをチェックする方法
テキストにロックがかかっている場合など、アウトライン漏れがたまに発生します。アウトライン漏れがないかチェックする際は「書式 → フォント検索」をクリックし、「ドキュメントフォント」の項目を見てください。「ドキュメントフォント(0)」となっている場合は全てアウトラインが取れています。ここに何かしらフォントが表示された場合は、そのフォントのアウトラインが取れていませんので、確認してください。
アウトラインデータは別名で保存する
アウトラインを作成したデータは別名で保存しましょう。アウトラインを作成したデータはテキストの修正ができませんので、アウトライン前のデータを残しておくためです。私はファイル名の末尾、拡張子の直前に「_OL」とつけています。
例)「flyer.ai」←アウトライン前データ
「flyer_OL.ai」←アウトライン後のデータ
イラストレーターの保存オプション
「PDF互換ファイルを作成」はチェックを入れても入れなくても大丈夫ですが、印刷会社によってはチェックを入れて欲しいというところもあります。私は、チェックを入れるとデータが重くなるので基本的にはチェックを外しています。
「配置した画像を含む」はチェックを外していても問題ありません。チェックを入れていると画像の収集漏れがあった場合に画像を抽出することができますが、データが重くなります。
「ICCプロファイルを埋め込む」は多くの印刷会社でチェックを外すよう推奨されています。
「圧縮を使用」どちらでも大丈夫です。
画像を使用している場合は同じフォルダにまとめる
画像を使用している場合はaiデータと同じフォルダ・同じ階層にすべてまとめて入れてください。違うPCで開いた際にリンク切れを起こさないようにするためです。
「パッケージ」で画像を自動収集する
画像を多数使用している場合は、イラストレーターの「パッケージ」という機能を使うと、自動で画像を同じフォルダに収集してくれます。
「ファイル → パッケージ」をクリックするとダイアログが表示されます。
入稿時に最も多いトラブルの1つが画像の添付もれです。このパッケージという機能を使用することで解決しますので是非使ってみてください。
確認用データの作成
ネットプリントではない印刷会社へ印刷をお願いする場合は「確認用のデータ」も一緒に添付します。
アウトラインを作成した最終のイラストレーターデータを「PDF」もしくは「JPG」データに書き出し、ファイル名の頭にでも「確認用」とつけておきましょう。
確認用データが必要な理由は「今回入稿したデータはこんな感じのデータですよ」と宣言するためです。優良な印刷会社であればこの確認用データと、印刷会社で処理をした最終的なデータを照らし合わせてチェックしてくれます。そして何かしらの不備があった場合は連絡をしてくれることもあります。また印刷会社の営業の方はPCにイラストレーターがインストールされていないことが多いので、誰でも確認できる「PDF」か「JPG」を添付してあげると親切です。
データ入稿
まず入稿データが入ったフォルダを「zip」形式などで圧縮します。
圧縮が完了したら、ギガファイル便などのファイル転送サービスを利用してデータを窓口まで送ってください。
以上がaiデータでの入稿方法でした。
PDF/X-1aデータで入稿する
PDF/X-1aデータは印刷に適したPDFデータです。多くの印刷会社で推奨されている入稿形式です。
PDF/X-1a形式でデータを保存すると、リンクしている画像と、使用しているフォントが埋め込まれます(まれに埋め込みができないフォントがあるので、下で紹介する方法で確認が必要です)。したがって画像の収集も、文字のアウトライン作成も不要です。そして保存時の設定でトンボも自動で入ります。また、アートボードの外にオブジェクトがあってもそのままで大丈夫です。
入稿するデータもPDF/X-1aの1ファイルだけでなので、かなり楽に入稿できます。
PDF/X-1aデータの作り方
PDF/X-1aデータを作成する前に「裁ち落とし設定」が天地左右全て「3mm」になっているか確認してください。
確認は「ファイル → ドキュメント設定」
問題なければ
「ファイル → 別名保存 → Adobe PDF(pdf) → 保存」をクリック。
Adobe PDF プリセットのところで [PDF/X-1a:2001(日本)] を選択。
「トンボと裁ち落とし」タブをクリックし、「トンボ」「レジストレーション」「ドキュメントの裁ち落とし設定を使用」の3つにチェックを入れてPDFを保存してください。
出来たPDF/X-1aデータはこちらです。
下の動画はPDF/X-1aデータを作る一連の流れです。おさらいがてらみてください。
フォントの埋め込みを確認する
昔のTrueTypeフォント(TTと表示される)の一部には、埋め込みが許可されていないフォントがあります。埋め込めないフォントはアウトラインを取らないと正常に印刷されませんので以下の方法で念の為確認してください。
Adobe AcrobatもしくはAcrobat Readerでファイルを開いたら
「ファイル → プロパティ」から文書のプロパティを表示。
次に「フォント」タブをクリックしてください。使用しているフォント一覧が表示されます。フォント名の横に「埋め込みサブセット」と表示されているものはフォントが埋め込まれています。もしもフォントの横に「埋め込みサブセット」の表示がない場合はフォントが埋め込まれていませんのでアウトラインをとって再度PDF/X-1aデータを作り直してください。
以上で終了です。出来たPDFデータを印刷会社の窓口へ送付してください。
PDFに白い線が出る
作成したPDF/X-1aデータを画面で確認すると、たまに白い線が表示されることがあります。
PDF/X-1aではドロップシャドウや光彩などの透明効果を自動で分割します。その分割の線が表示されています。この線は印刷時には出てきませんので安心してください。
以下の方法で画面から線の表示を消すことができますので、念の為確認してみてください。
Adobe AcrobatもしくはAcrobat Readerの「環境設定」を開く。
左側で「ページ表示」を選択し、右側で「ラインアートのスムージング」のチェックを外す。
これで白い線の表示は消えるはずです。万が一まだ白い線が残っている場合は、実際にオブジェクトとして存在している可能性がありますのでデータをチェックしてください。
PDF/X-4データで入稿する
PDF/X-4はPDF/X-1aの進化版です。透明効果がサポートされましたので、ドロップシャドウや光彩などの部分も分割されることがありません。したがってPDF/X-1aでは表示されていた白い線も表示されることはありません。
PDF/X-4データの作り方
PDF/X-4データの作り方は基本的にPDF/X-1aと同じです。
裁ち落としが3mmになっていることを確認したら、「ファイル → 別名保存 → Adobe PDF(pdf) → 保存」をクリック。
PDF/X-1aとの違いはAdobe PDF プリセットのところで [PDF/X-4:2008(日本)] を選択するだけです。これ以降の作成方法や注意点は上の項目「PDF/X-1aの作り方」をご参照ください。
PDF/X-4に対応していない印刷会社がまだあるかも!?
おそらく大丈夫だと思いますが念の為印刷会社へ確認してください。ネット印刷で有名な「ラクスル」もPDF/X-1aでの入稿方法しか掲載されていません。X-4にも対応しているとは思うのですが。
このようにPDF/X-1aもしくはPDF/X-4での入稿が圧倒的に簡単です。aiデータでの入稿は手順が多いので注意が必要です。時間に追われての入稿も多いかと思いますが、じっくりあせらず間違いがないようにしましょう。
入稿するデータの形式は印刷会社によって違いますので事前に確認をしてください。ネット印刷の場合はテンプレートが用意され入稿ガイドもありますので、そちらにしたがって入稿してください。
全14回 イラストレータの使い方、印刷ルールの基本講座はこれで終了です。
ただいま実践編を準備しています。
チラシやリーフレットなどの制作プロセスを紹介していく予定です。
-
前の記事

illustratorアピアランスを使ってカラーと線を効率的に設定する方法 2020.03.17
-
次の記事

illustratorレイヤーと重ね順をマスター!レイヤーパネルの使い方を紹介 2020.03.23