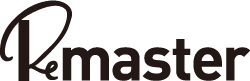illustratorプロが本当によく使うショートカットだけを一挙公開!
- 更新日:2020.03.24
- 2020.03.23
- 【基本】イラストレーターの使い方
- イラストレーター, ショートカット, 初心者向け

デザイン業務に集中するためにイラストレーターのオペレーティングを効率化しましょう!今回はプロが多用するショートカットを一挙公開します。覚えるまでは大変ですが、覚えておいて損はしません!何回も繰り返し使って指先に染み込ませましょう。
ツールバー
選択ツールやダイレクト選択ツール、長方形ツールや手のひらツールなど頻繁に使うツールをツールバーから選んでいませんか?ショートカットを使うと素早くツールを変更できますよ。
イラストレーターのバージョンによっては「半角英数」入力じゃないとショートカットが効かない場合があります。
選択ツール
V(アルファベットのvを押すだけ)
一時的に選択ツールに切り替える方法
⌘(windowsの場合はctrl)
(他のツールを選択している時に⌘を押すと押している間選択ツールに切り替わります)
ダイレクト選択ツール
A
一時的にダイレクト選択ツールに切り替える方法
⌘
(選択ツールを選択している時に⌘を押すと押している間ダイレクト選択ツールに切り替わります)
ペンツール
P
文字ツール
T
長方形ツール
M
楕円形ツール
L
回転ツール
R
拡大・縮小ツール
S
スポイトツール
I(アイ)
手のひらツール
スペースキー
「H」を押すと手のひらツールに変わります。しかし、スペースキーを押している間は手のひらツールに切り替わりますので、「H」はほとんど使いません。
テキスト入力中はスペースキーの代わりに「option」キー(windowsの場合はaltキー)を使います。
回転ツールと拡大・縮小ツールの便利な使い方
回転ツールと拡大縮小ツールは、オブジェクトを選択した状態でエンターキーを押すと数値入力画面が表示されます。ここは直前に入力した数値を覚えていてくれるため、複数のオブジェクトを同じ数値だけ回転・もしくは拡大縮小する際に便利です。
上の動画の手順
・オブジェクトを選択
・「r」で回転ツールに切り替え
・エンターキーを押して数値を入力
・エンターキーで回転実行
・⌘キーを押しながら一時的に選択ツールに切り替えて次のオブジェクトを選択
・⌘キーを離す
・エンターキーを2回連打
以下繰り返し
これで全てのオブジェクトを素早く同じ角度だけ回転させることができました。拡大・縮小も同様のやり方です。
ファイル
保存
⌘ + S
別名で保存
⌘ + shift + S
配置
⌘ + shift + P
編集
取り消し
⌘ + Z
やり直し(取り消しを取り消す)
⌘ + shift + Z
カット
⌘ + X
コピー
⌘ + C
ペースト
⌘ + V
前面へペースト
⌘ + F
背面へペースト
⌘ + B
オブジェクト
変形の繰り返し
⌘ + D
「option + ドラッグ」(オブジェクトの複製)との組み合わせが便利です。
上の動画の手順
・option + ドラッグで四角を複製
・⌘ + Dで繰り返し複製
以下、⌘を押したままDを連打
移動
エンターキー
重ね順 最前面へ
⌘ + shift + ]
重ね順 最背面へ
⌘ + shift + [
グループ
⌘ + G
グループ解除
⌘ + shift + G
ロック
⌘ + 2
ロック解除
⌘ + option + 2
隠す
⌘ + 3
全てを表示
⌘ + option + 3
クリッピングマスク 作成
⌘ + 7
クリッピングマスク 解除
⌘ + option + 7
選択
全てを選択
⌘ + A
選択を解除
⌘ + shift + A
表示
プレゼンテーションモード
shift + F
ズームイン
⌘++
optionを押しながらマウスを上スクロール
トラックパッドをピンチアウトでも可
ズームアウト
⌘+ー
optionを押しながらマウスを下スクロール
トラックパッドをピンチインでも可
アートボードを全体表示
⌘ + 0(ゼロ)
ガイドを表示もしくはガイドを隠す
⌘ + ;
ガイドをロックもしくはガイドのロックを解除
⌘ + option + ;
ガイドを作成
⌘ + 5
ガイドを解除
⌘ + option + 5
テキスト
左揃え
⌘ + shift + L
中央揃え
⌘ + shift + C
右揃え
⌘ + shift + R
塗り
塗りと線の色を入れ替え
shift + X
塗りをアクティブもしくは線をアクティブ
X
以上、一挙に紹介しました。
一度で覚えることは難しいので、ご自身の操作の中でよく使う項目のショートカットをまず覚えましょう。そしてショートカットのレパートリーを徐々に増やしてください。1年・2年・3年と続けることで、ものすごい時間を短縮することができるはずです。
次の講座は
-
前の記事

illustratorレイヤーと重ね順をマスター!レイヤーパネルの使い方を紹介 2020.03.23
-
次の記事

illustratorペンツールとパスファインダーで思い通りに形状を描く 2020.03.24