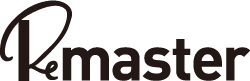illustratorペンツールとパスファインダーで思い通りに形状を描く
- 2020.03.24
- 【基本】イラストレーターの使い方
- イラストレーター, パスファインダー, 初心者向け

ペンツールとパスファインダーをマスターすると複雑な形状も思い通りに描くことができます。特に企業ロゴをトレースする場面では、このペンツールとパスファインダー、そして各種図形ツールを組み合わせることできれいに素早く仕上げることができます。
ペンツール
ペンツールは直線や曲線を描くことができるツールです。
直線の書き方
ペンツールを選択しクリックすると点(アンカーポイントと言います)と点が繋がり直線を描くことができます。shiftを押すと45度刻みに直線を引くことができます。
直線はクリック
曲線の書き方
曲線を描く場合はクリックしたままドラッグします。すると「方向線」と「ハンドル」が表示されます。違うポイントでまたドラッグすることで曲線を描くことができます。

こんな感じで書きます
曲線はドラッグ
曲線から直線に切り替える
曲線から直線に切り替える際は、アンカーポイントをクリックします。
ダイレクト選択ツールで曲線を調整
ダイレクト選択ツールでハンドルをドラッグすると曲線を調整することができます。
折れ曲線を描く方法
曲線の角度を途中から変える場合は「optionキー」(windowsの場合はaltキー」を使います。曲線を描いている最中にoptionキーを押すとカーソルが変わりハンドルを調整することができます。
パスを閉じる
始点と終点をつなげるとパスを閉じることができます。
ペンツールで図形のアンカーポイントを増減させる
すでに描かれている図形のアンカーポイントをペンツールでクリックすると、そのアンカーポイントを削除することができます。
すでに描かれている図形のパス上をペンツールでクリックすると、アンカーポイントが追加されます。追加されたアンカーポイントは「ダイレクト選択ツール」もしくは「アンカーポイントツール」で調整することができます。
アンカーポイントを追加、ダイレクト選択ツールで調整
アンカーポイントを追加、アンカーポイントツールで調整
パスファインダー
パスファインダーは複数のオブジェクトを合体させたり、重なり合う部分をくり抜いたりすることができるツールです。パスファインダーパネルが表示されていない方は「ウィンドウ→パスファインダー」で表示させてください。
まずは上の段(形状モード)から解説します。
形状モードでは4つのボタンがありますが、それぞれ「option」(windowsの場合はalt)を押しながらクリックすることで再編集可能な状態になります。
合体
合体はその名の通り複数のオブジェクトを1つに合体させることができます。塗りや線の色は最前面のオブジェクトのものが適用されます。
「option」を押しながらクリックした下の方は、編集モードに入ることで調整が可能です。
編集モードとは
編集モードは、グループ化されたオブジェクトなどをグループ化を解除せずに1つ1つ調整することができるモードです。
編集モードに入る:対象をダブルクリック
編集モードを解除:何もないところをダブルクリック
合体は吹き出しを作るときなどによく使います。
前面オブジェクトで型抜き
前面に配置したオブジェクトの形状で、背面のオブジェクトが型抜きされます。前面のオブジェクトは無くなります。
交差
オブジェクトが交わっている部分だけが残ります。
中マド
オブジェクトが交わっている部分が切り抜かれます。
続いて下の段(パスファインダー)です。6つ項目がありますが、一番左の分割だけ覚えておけば大丈夫です。
分割
重なり合ったオブジェクトがバラバラになります。グループ化されていますので、グループ解除するか編集モードで編集できます。
ペンツールとパスファインダーの練習
ペンツールのベジェ曲線は慣れるまでは少し難しいかもしれません。オススメの練習法は、何でもいいので企業のロゴをトレースすることです。
以上、今回はペンツールとパスファインダーの解説でした。
どちらも多用するのでしっかりマスターしてください。
-
前の記事

illustratorプロが本当によく使うショートカットだけを一挙公開! 2020.03.23
-
次の記事

macOS Catalina 10.15.4にアップデートしてみた!そろそろ安定? 2020.03.25