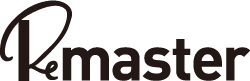illustrator長方形ツールやスターツール・フレアツールなどの使い方を動画で解説
- 更新日:2020.03.24
- 2020.03.13
- 【基本】イラストレーターの使い方
- イラストレーター, スターツール, 初心者向け
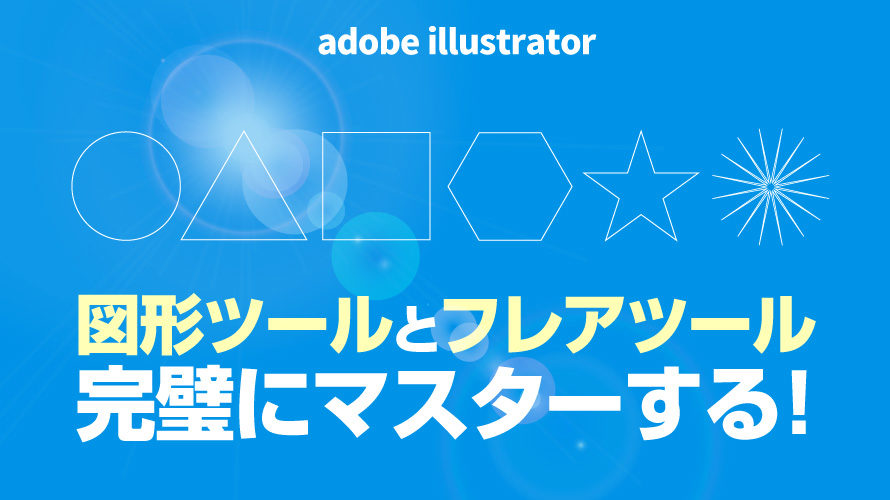
イラストレーター操作の基本中の基本、図形ツールの使い方を動画で解説します。
動画をクリックすると再生されます。無音です。
長方形ツール
長方形ツールを選択し、斜めにドラッグすることで長方形を書くことができます。正方形を書く場合は「shift」を押しながらドラッグしてください。
「option」(windowsの場合はalt)を押しながらドラッグすると、始点を中心に長方形を書くことができます。「shift」と組み合わせることも可能です。
また、長方形ツールを選択した状態で、任意の場所を一回クリックすると、ダイアログが表示されます。そこに数値を入力して長方形を作ることもできます。
長方形の四隅に出てくる「◎」をドラッグすることで角丸の長方形を作成することができます。
ダイレクト選択ツールを使うことで一部の角だけ角丸にすることも可能です。
※長方形ツールの下にある角丸長方形ツールは説明を省略します。
楕円形ツール
長方形ツールを長押しして、楕円形ツールを選択します。長方形ツールと同様にドラッグすることで楕円を書くことができます。円を書く場合は「shift」を押しながらドラッグしてください。「option」を押しながらドラッグで始点を中心に楕円・円を書くことができます。
また、長方形ツールと同様に、一回クリックで表示されたダイヤログに数値を入力して描くことも可能です。
書いた楕円を「ダイレクト選択ツール」で調整して、手書きで書いたような味のある図形にすることも可能です。
多角形ツール
その名の通り多角形を作ることができます。ドラッグ中に方向キーの「↑」か「↓」を押すことで様々な多角形を作ることができます。また「shift」を押すことできれいな角度で描くことができます。
スターツール
スターツールは星の図形を描くことができるツールです。「⌘(windowsの方はctl)」を押しながらドラッグすると星の形を調整できます。形が決まったら「⌘」を離して大丈夫です。
「option」キーを押すと、いかにもな星を書くことができます。「shift」を押すことできれいな角度で描けます。
多角形ツールと同様に、ドラッグ中に方向キーの「↑」か「↓」を押すことで様々な星を作ることができます。「⌘」キーや「option」キーを組み合わせていろいろな形を作ってみてください。
フレアツール
フレアツールはレンズフレアのような光の輪をillustratorで描くことができるツールです。
フレアツールを選択してドラッグすることで描くことができます。
このままだとよく分からないので背景に色を敷いてみましょう。
こんな感じで光の輪ができました。フレアツールを使うときはバックに色か写真を敷いて使いましょう。
このままでは物足りないので、さらにレンズフレアっぽくします。
ドラッグして最初のフレアの大きさが決まったら、そのまま選択を解除せずに少し離れた場所をクリックします。
いい感じになりましたね。
さらにドラッグ中に方向キーの「↑」「↓」を押すことで光の輪の数を変えることができます。
ドラッグせずにワンクリックするとオプションダイアログが表示されますので、そこに数値を入力して描くことも可能です。
ちなみにRGBのカラー設定で写真の上にフレアを適用させるとかなりリアルに再現されます。
以上、イラストレーターの図形ツールの解説でした。使いこなして納得のデザインを仕上げてください。
次の講座は
-
前の記事

画像のトリミング・切り抜きはIllustratorとPhotoshopどっち?【印刷データ制作の場合】 2020.03.12
-
次の記事

illustrator手のひらツールとズームツール、その他画面の拡大縮小方法まとめ 2020.03.16