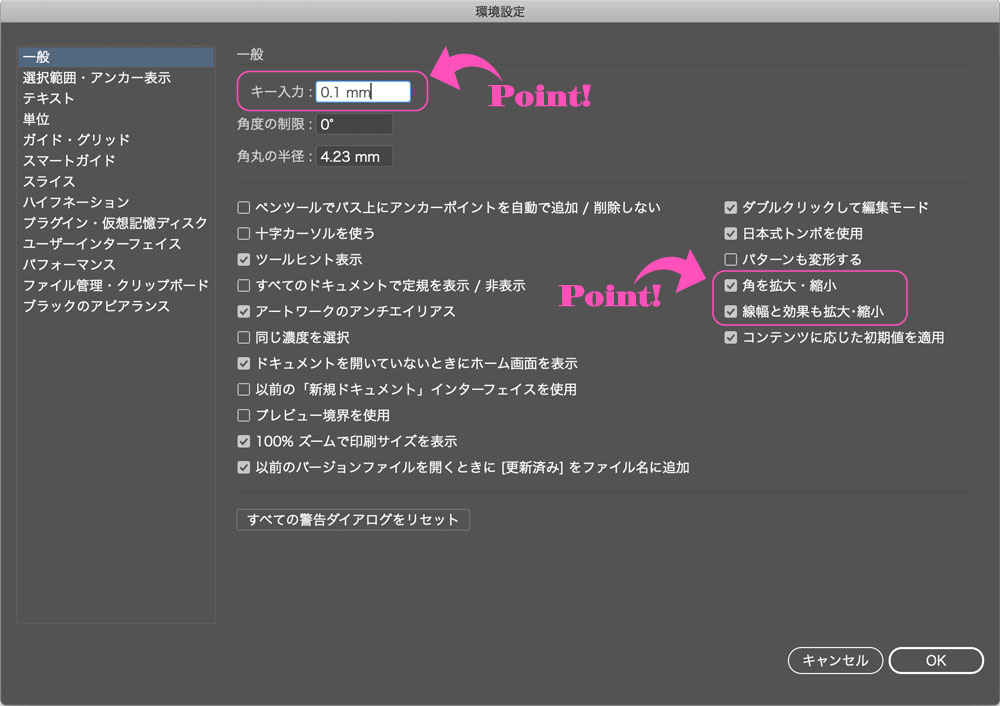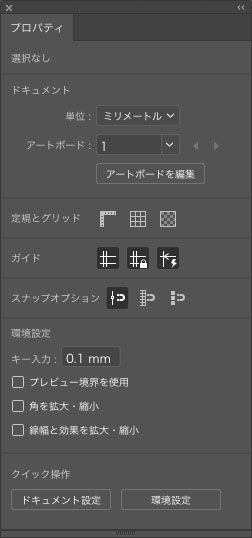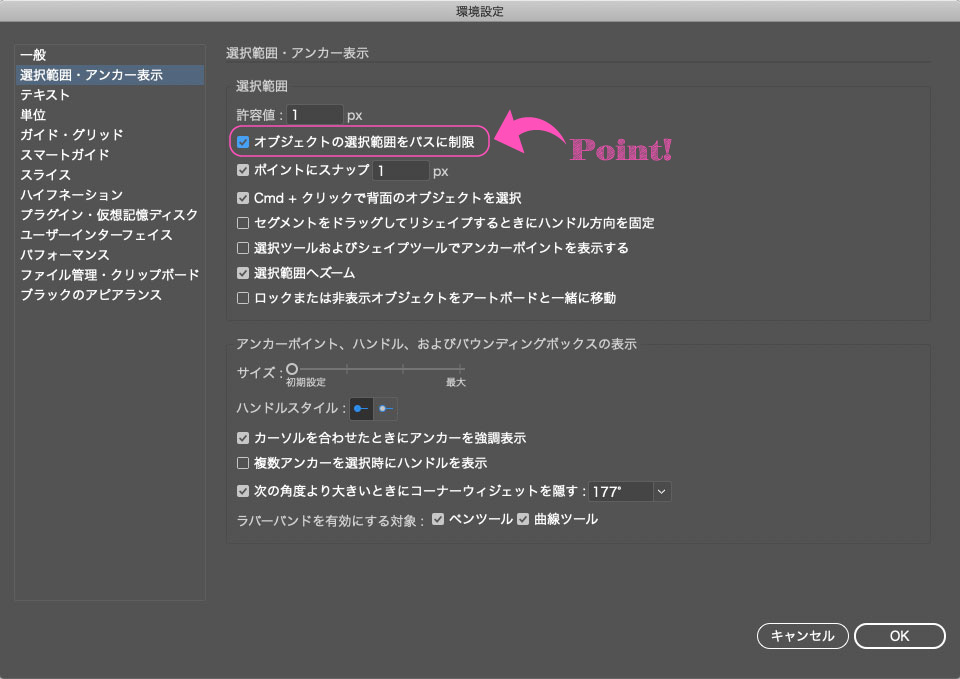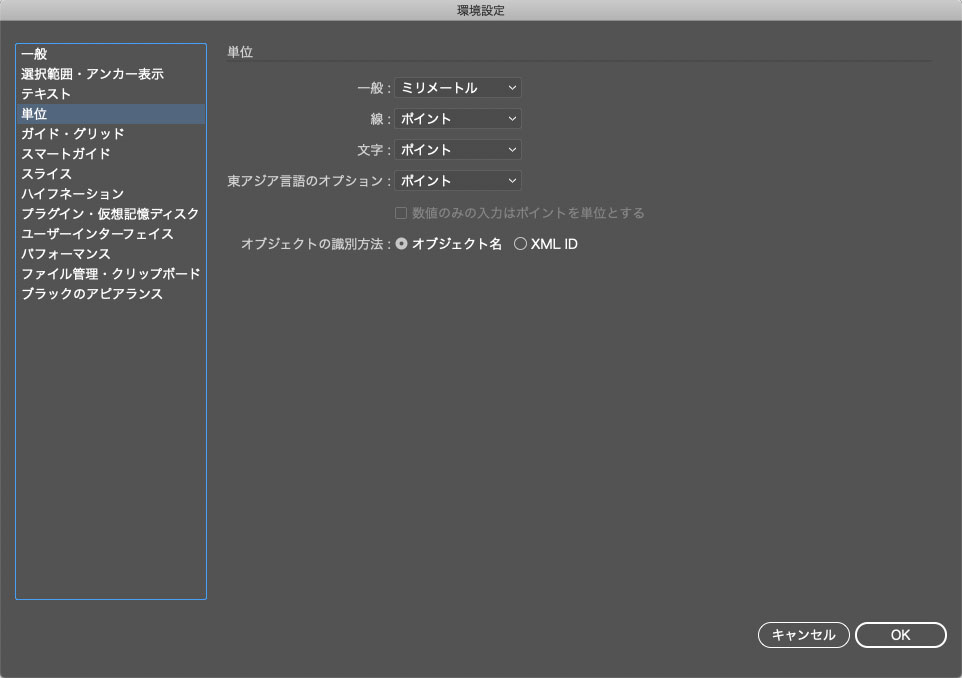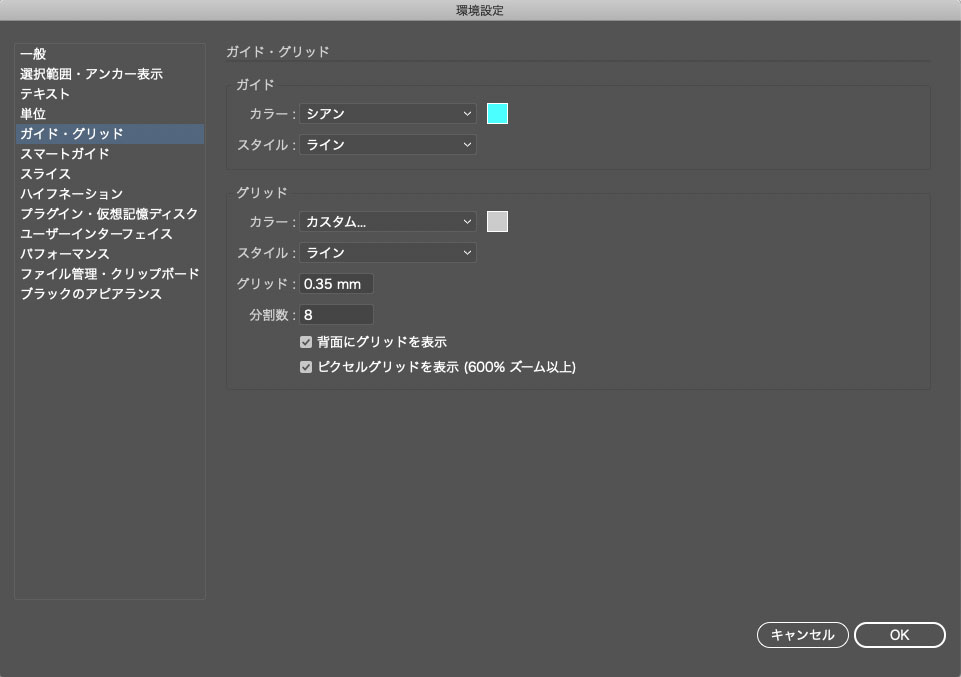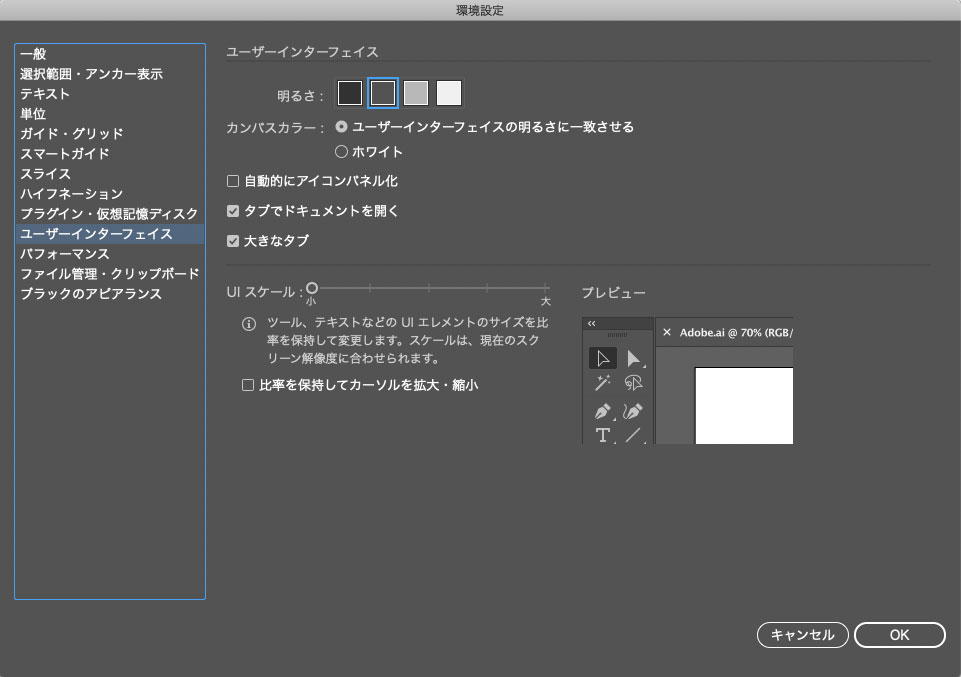イラストレーターの環境設定は項目が多いし、意味もよくわからないから敬遠している方もいらっしゃるかもしれません。しかし、効率よくかつ間違いがないように作業をするために、設定をしておいたほうがいい項目があります。ここではポイントをかいつまんでオススメの環境設定をお教えます。
まず、環境設定を表示させましょう。
上部のメニューから「Illustrator → 環境設定 → 一般」をクリック。もしくはショートカット「⌘ + k」(windowsの方はctrl+ k)で表示。
[adchord]
一般
キー入力
まず一つ目のポイントは「キー入力」
私はここを「0.1mm」に設定しています。
※単位を「mm」に設定できない場合は環境設定の「単位」の項目から、一般のところを「ミリメートル」に設定してください。
この項目は、キーボードの方向キーを押した時に、選択したオブジェクトが移動する距離の値です。私は方向キーを連打しながら0.1mm単位でオブジェクトの配置を微調整します。きっちり揃えることはデザインの基本なので。ちなみに「shift」を押しながら方向キーを押すと10倍の距離、つまり1mm移動します。
「shift」を押しながら大きく移動させ、「shift」を離して微調整するといった感じです。オブジェクトの配置を調整する際の微調整は、マウス操作よりも方向キーがオススメです。
キー入力は「0.1mm」
角を拡大・縮小、線幅と効果も拡大・縮小
次のポイントは「角を拡大・縮小」と「線幅と効果も拡大・縮小」です。これはオブジェクトを拡大したり縮小したりする際に、角丸の大きさや、オブジェクトの線幅も一緒に拡大・縮小させるかどうかの設定です。この項目は時と場合によりチェック入れたり外したりします。
両方ともチェックを「入れている」場合
↑↑拡大した右のオブジェクトは、線幅も太くなり、角丸も同じように大きくなっています。
両方ともチェックを「外している」場合
↑↑オブジェクトを拡大しても、線幅、角丸の大きさは変わりません。
このように状況に合わせてチェックを入れたり外したりします。
この項目はわざわざ環境設定を開くのも面倒なので、画面に余裕がある方は「プロパティパネル」を表示させておくといいですよ。このパネルで設定を変更できます。
表示は「ウィンドウ → プロパティ」
選択範囲・アンカー表示
オブジェクトの選択範囲をパスに制限
選択範囲・アンカー表示の項目の中でのポイントは「オブジェクトの選択範囲をパスに制限」です。私はここにチェックを入れています。
もしチェックを入れない場合は、オブジェクトの「塗り」の部分をクリックしてもオブジェクトが選択されます。これが結構使い勝手が悪く、複数のオブジェクトをまとめて選択する場合、背景があると一つ一つクリックして選択する必要があります。レイヤー分けしたり、ロックをかければいいんですけど。
「オブジェクトの選択範囲をパスに制限」にチェックを入れる!
チェックを入れておけば、バックにオブジェクトがあってもレイヤー分けやロックをかけることなく、複数のオブジェクトを一括選択することができます。
↑↑背景があってもひっかけ選択が可能
単位
印刷用デザインの場合
一般:ミリメートル
線:ポイント or ミリメートル(どちらでも)
文字:ポイント
WEBデザインの場合
一般:ピクセル
線:ピクセル
文字:ピクセル
ガイド・グリッド
ガイドの色やスタイルを設定する場所です。
色は分かりやすいように、CMYKでは再現できないビビッドな色がオススメです。私は「シアン」にしています。
スタイルも実線だったり点線だったりお好みで設定できます。
ユーザーインターフェイス
イラストレーターウィンドウの背景色や、各種パネルなどの大きさを調整する場所です。お好みで設定することで、結構作業効率が変わります。
私は暗めの、UIスケール最小に設定しています。
その他にも設定項目はたくさんありますが、とりあえずここまで設定しておけば大丈夫かと思います。今回はあくまで私のオススメ設定でしたが、みなさんがやりやすいように設定を変えてください。環境設定は一回設定しておけばなかなか変えることはないので、最初にきっちり設定しておきましょう。
次の講座は