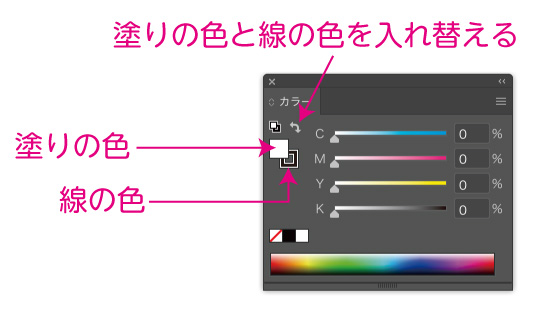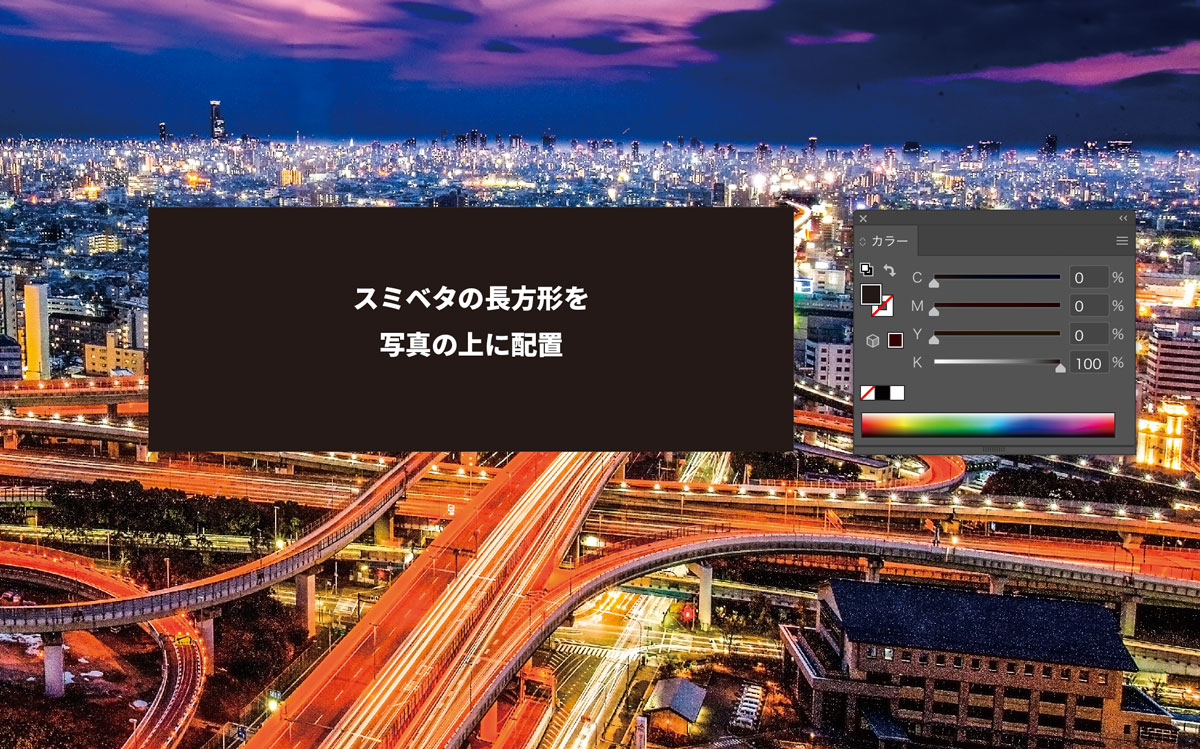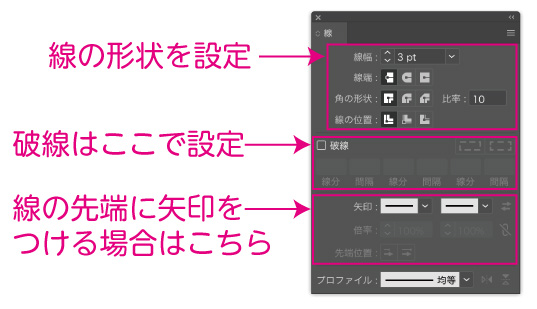はじめにカラーと線の設定の基本から説明します。不要な方は飛ばしてください。
[adchord]
カラーの設定方法
カラーパネルの使い方
カラーパネルにて色を設定します。パネルのオプションが表示されていない方は、右上の三本線からオプションを表示してください。
C・M・Y・Kそれぞれに0〜100までの数字を入力すると着色できます。また、下のCMYKスペクトルで着色することも可能です。
スミ(黒色)の注意点
通常、印刷するときはCMYKの4つの色を使ってカラーを再現します。Cはシアン(青)、Mはマゼンダ(赤)、Yはイエロー(黄)、そしてKはキー・プレートの頭文字で、黒色を表します。そして印刷業界では黒色のことをスミと言います。スミベタ=K100%のことです。文字を印刷する際はこのスミベタがよく使われます。
しかしこのスミベタ(K100%)は注意が必要です。下の画像は写真の上にスミベタの長方形を配置しています。モニターではこのような見え方をします。
しかし印刷された場合、下の画像のような仕上がりになります。
分かりにくいかもしれませんが、スミベタのバックにうっすらと背面の写真が見えます。これは「オーバープリント」という印刷の仕様で、黒色を最後に印刷するために起こる現象です。背面は写真だけではなく、どんなオブジェクトでもこうなります。背面のオブジェクトの色が濃いほど目立ってしまいます。
濃い色のオブジェクトの上にスミベタを置くときはこのように注意が必要です。できれば避けたほうが無難ではあります。しかしどうしても使う場合はK以外の色を1%入れます。
例)C1%、K100%でオーバープリントを回避できます。そのかわり、見当ズレによりスミベタの周りに白ふちができるリスクもあります。
線パネルの使い方
線パネルのオプションが表示されていない方は、右上の三本線からオプションを表示させてください。
点線をつくる方法
線パネルはそれぞれの項目を設定していただければ難しくはありません。点線だけつくり方を説明します。
- まずペンツールなどで線を引きます。
- 線端を「丸型線端」、角の形状を「ラウンド結合」にします。
- 破線にチェックを入れ、最初の線分に「0」を入力します。
- 間隔のところに任意の数字を入力します。
- あとはこの間隔の値と、線幅の値で点線を調整してください。
アピアランスの設定方法
アピアランスはイラストレーターの機能の中でもとても重要な機能です。
アピアランスは日本語にすると「外観」や「外見」などと訳されます。イラストレーターではこのアピアランスを使うことで、1つのオブジェクトやグループ化されたオブジェクトに様々なデザインを設定することができます。
アピアランスパネルが表示されていない方は「ウインドウ → アピアランス」で表示させてください。
オブジェクトに複数の塗りや線を設定する
オブジェクトを選択した状態で、アピアランスパネル右上の三本線をクリック、「新規塗りを追加」もしくは「新規線を追加」を選択してください。
するとパネルの一番上に「塗り」もしくは「線」が追加されます。
下の動画では「新規線を追加」して色と線幅を変更、そして追加した線を一番下にさげました。上に上げると前面へ、下に下げると背面へ移動します。
このように1つのオブジェクトに複数のアピアランスを設定できるため、複雑なオブジェクトでも変形や拡大縮小が容易です。
アピアランス1つ1つに効果を設定
線や塗りの1つ1つに、ドロップシャドウや光彩などの効果を設定することも可能です。
設定した効果はアピアランスパネルで表示や非表示が設定できます。また効果の重ねがけや再設定などもアピアランスパネルで容易に行うことができます。
[adchord]
テキストにアピアランスを設定する
間違ったやり方
テキストに白ふちなどの線を設定する際に、線のカラー設定から色をつけてしまうのは間違ったやり方です。この方法で色をつけてしまうと、フォントのデザインが崩れ、読みにくくなってしまいます。線が塗りの前面に来てしまうからです。
↓↓間違ったやり方↓↓
正しいやり方
テキストに線を設定する場合は必ずアピアランスから設定します。テキストの背面に線を持ってくることで、フォントのデザインや太さを保ったまま線を追加することができます。線の角が気になる場合は、丸くしてもいいでしょう。
↓↓正しいやり方↓↓
オブジェクトと同様にテキストにもドロップシャドウや光彩などの効果も設定することができます。
ちなみにイラストレーターver8くらいまではこのアピアランスがなかったため、文字に白ふちをつける時はテキストを複数作って1つ1つ設定していました。文字の修正があった場合はかなり大変でした。なつかしい。
このようにアピアランスを使うとデザインの幅と効率が大幅にアップします。皆さんぜひマスターして使いこなしてください。
次の講座は